The block moves the Quarky robot in the specified direction for the specified time. The direction can be “FORWARD”, “BACKWARD”, “LEFT”, and “RIGHT”.
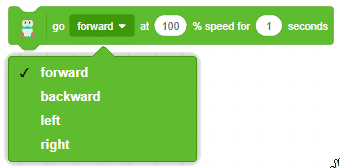

The block moves the Quarky robot in the specified direction for the specified time. The direction can be “FORWARD”, “BACKWARD”, “LEFT”, and “RIGHT”.
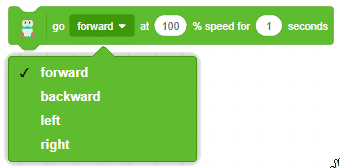

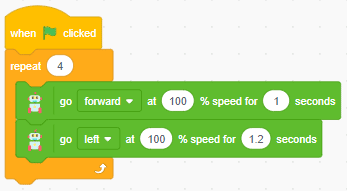


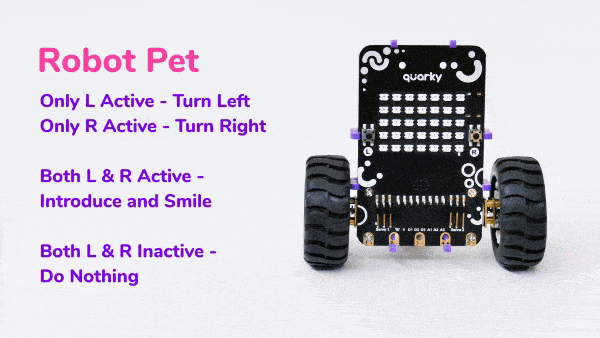
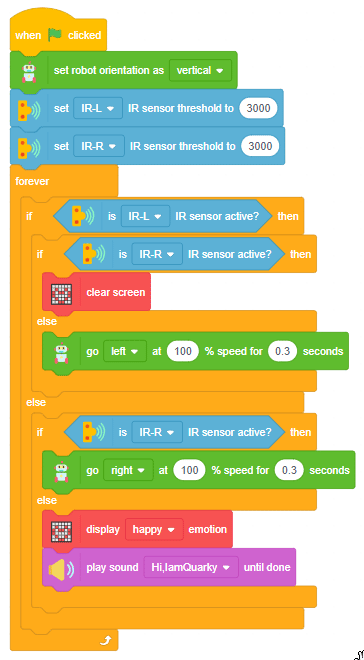

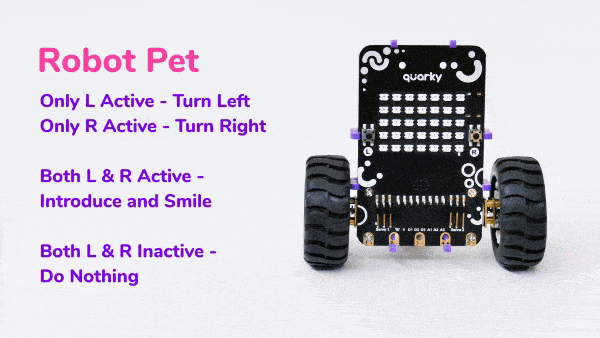
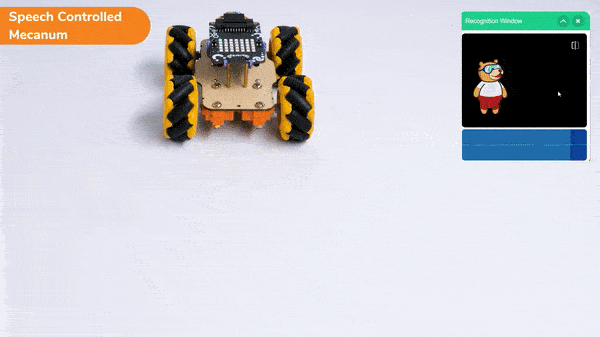
A speech recognized controlled Mecanum robot is a robot that can recognize and interpret our speech, verbal commands, given by a human. The code uses the speech recognition model that will be able to record and analyze your speech given and react accordingly on the Mecanum.
Speech recognition robots can be used in manufacturing and other industrial settings to control machinery, perform quality control checks, and monitor equipment.
They are also used to help patients with disabilities to communicate with their caregivers, or to provide medication reminders and other health-related information.
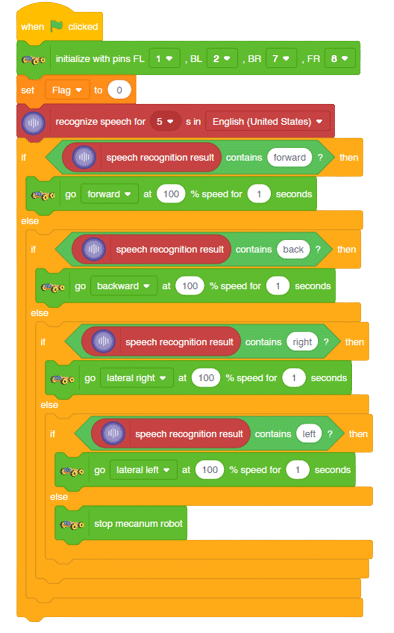
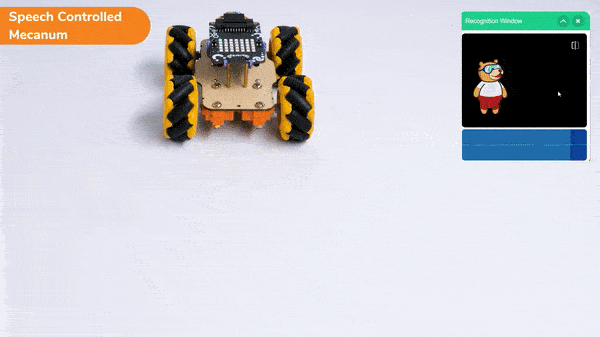
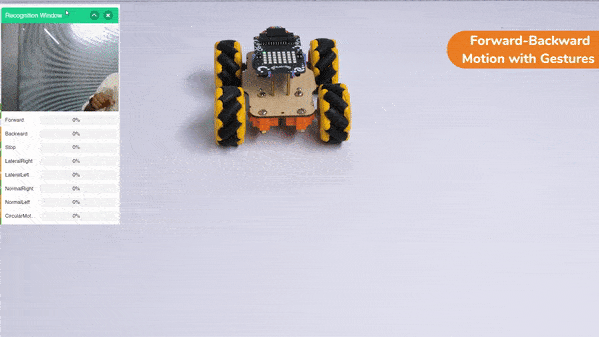
This project demonstrates how to use Machine Learning Environment to make a machine–learning model that identifies the hand gestures and makes the Mecanum move accordingly.
We are going to use the Hand Classifier of the Machine Learning Environment. The model works by analyzing your hand position with the help of 21 data points. We will add in total 8 different classes to operate the different motions of the Mecanum Robot with the help of the ML Environment of the Pictoblox Software.
Follow the steps below:





There are 2 things that you have to provide in a class:


You can perform the following operations to manipulate the data into a class.



After data is added, it’s fit to be used in model training. In order to do this, we have to train the model. By training the model, we extract meaningful information from the hand pose, and that in turn updates the weights. Once these weights are saved, we can use our model to make predictions on data previously unseen.

The accuracy of the model should increase over time. The x-axis of the graph shows the epochs, and the y-axis represents the accuracy at the corresponding epoch. Remember, the higher the reading in the accuracy graph, the better the model. The range of the accuracy is 0 to 1.


To test the model, simply enter the input values in the “Testing” panel and click on the “Predict” button.

The model will return the probability of the input belonging to the classes.
Click on the “Export Model” button on the top right of the Testing box, and PictoBlox will load your model into the Block Coding Environment if you have opened the ML Environment in the Block Coding.

The mecanum will move according to the following logic:
Initialization
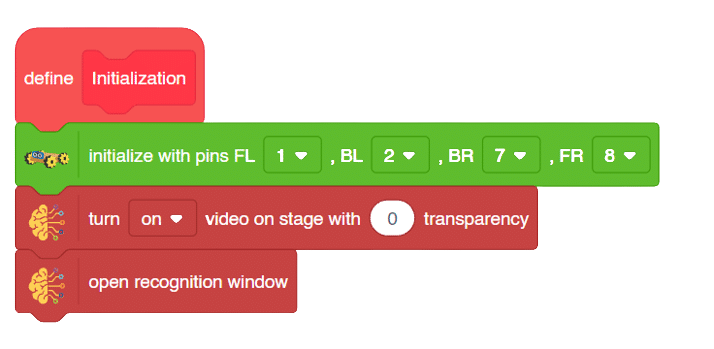
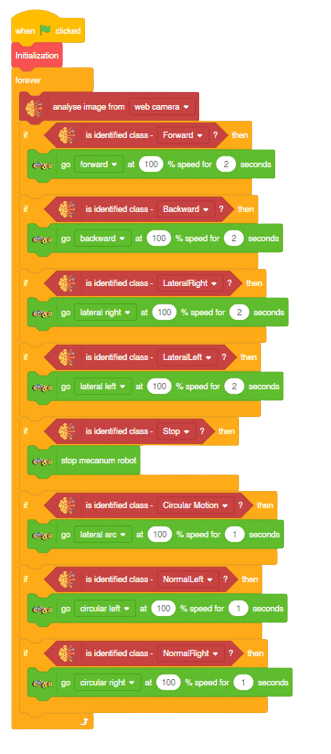
Forward-Backward Motions:
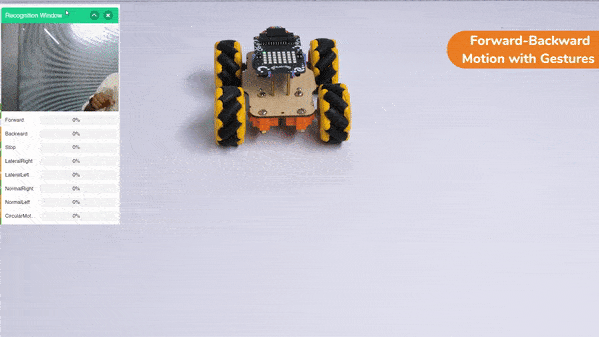
Lateral Right-Left Motions:
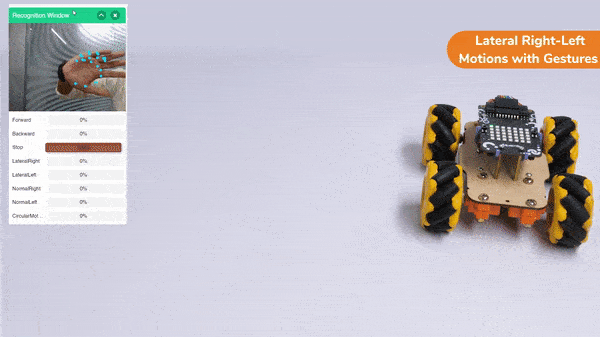
Circular Right-Left Motions:

Lateral Arc Motion:
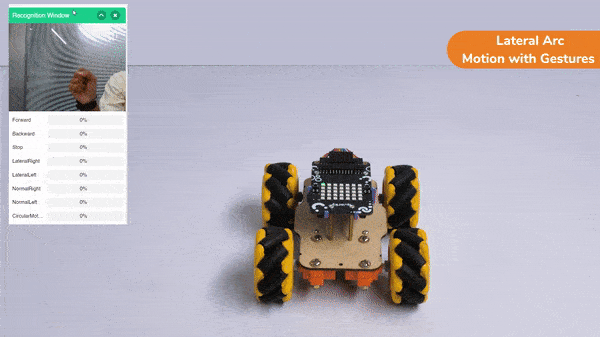

This project of obstacle avoidance is for a robot that will move around and look for obstacles. It uses an ultrasonic sensor to measure the distance. If the distance is less than 20 cm, it will stop and look in both directions to see if it can move forward. If it can, it will turn left or right. If not, it will make a U-turn.

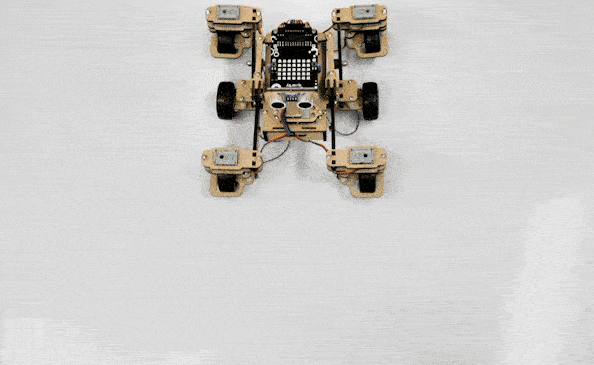

Main Functions:
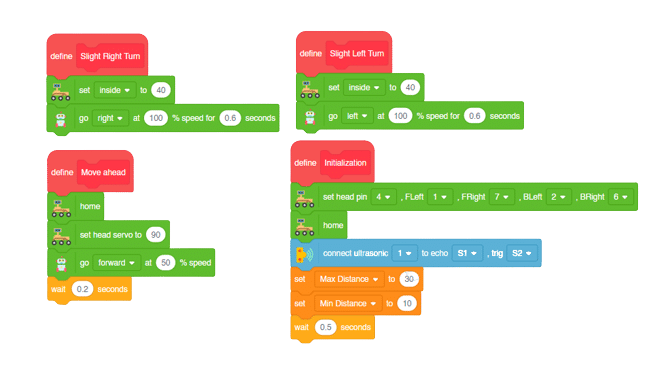
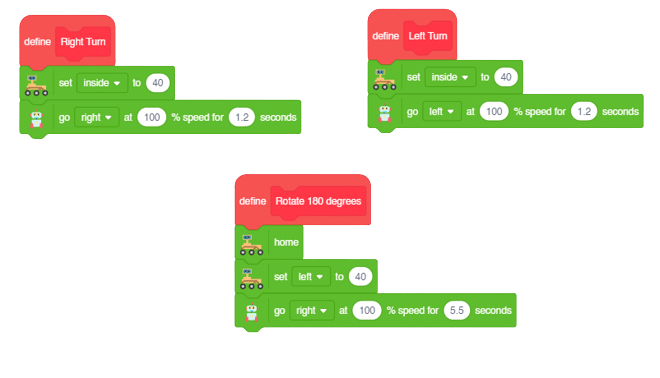
Final Main Logic:
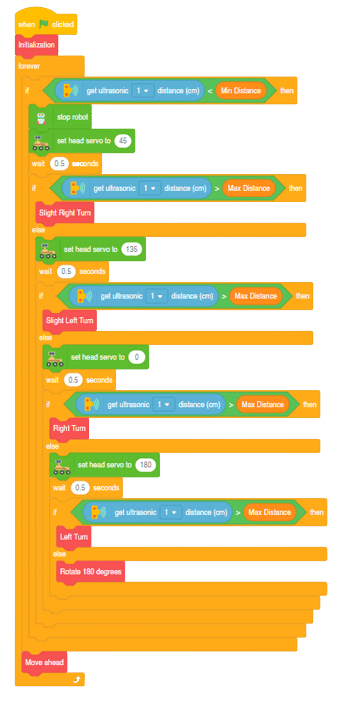


In this activity, we will try to create a new Machine Learning model that will be able to identify and detect different types of hand poses and that can help us to control the Mecanum Gripper Robot. This activity can be quite fun and by knowing the process, you can develop your own customized hand pose classifier model easily!
We will use the same model that we have created in the previous Hand Pose Controlled Mecanum model to avoid any misdirection and confusion.
Note: You can always create your own model and use it to perform any type of functions as per your choice. This example proves the same point and helps you understand well the concept of Machine Learning models and environment.
Follow the steps below:





There are 2 things that you have to provide in a class:


You can perform the following operations to manipulate the data into a class.



After data is added, it’s fit to be used in model training. In order to do this, we have to train the model. By training the model, we extract meaningful information from the hand pose, and that in turn updates the weights. Once these weights are saved, we can use our model to make predictions on data previously unseen.

The accuracy of the model should increase over time. The x-axis of the graph shows the epochs, and the y-axis represents the accuracy at the corresponding epoch. Remember, the higher the reading in the accuracy graph, the better the model. The range of the accuracy is 0 to 1.


To test the model, simply enter the input values in the “Testing” panel and click on the “Predict” button.

The model will return the probability of the input belonging to the classes.
Click on the “Export Model” button on the top right of the Testing box, and PictoBlox will load your model into the Block Coding Environment if you have opened the ML Environment in the Block Coding.

The mecanum will move according to the following logic:
Initialization
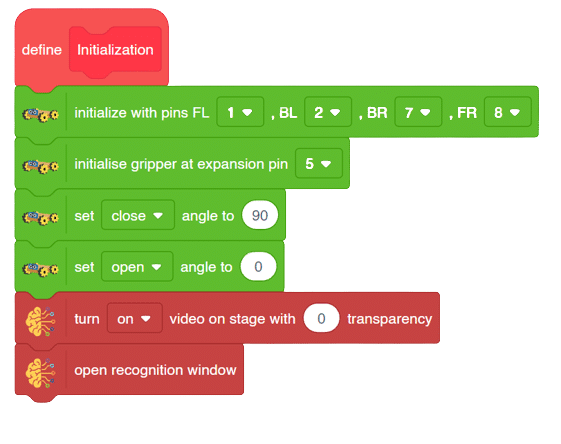
Main Code
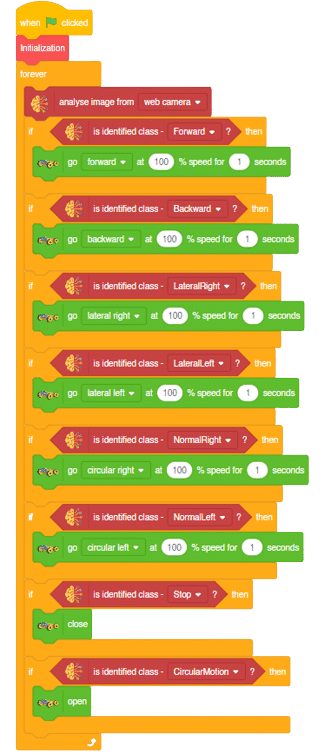
Forward-Backward Motion:

Circular Right-Left Motion:

Lateral Right-Left Motions:

Gripper Mechanism with Hand Gestures:

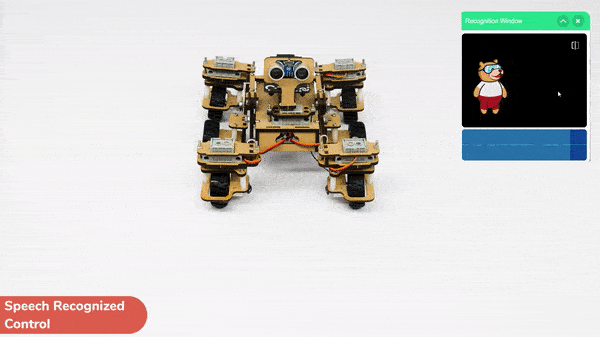
Learn how to code logic for speech recognized control of Mars Rover with this example block code. You will be able to direct your own Mars Rover easily by just speaking commands.
A speech recognized controlled Mars Rover robot is a robot that can recognize and interpret our speech, verbal commands, given by a human. The code uses the speech recognition model that will be able to record and analyze your speech given and react accordingly on the Mars Rover.
Speech recognition robots can be used in manufacturing and other industrial settings to control machinery, perform quality control checks, and monitor equipment.
They are also used to help patients with disabilities to communicate with their caregivers, or to provide medication reminders and other health-related information.
Main Code:
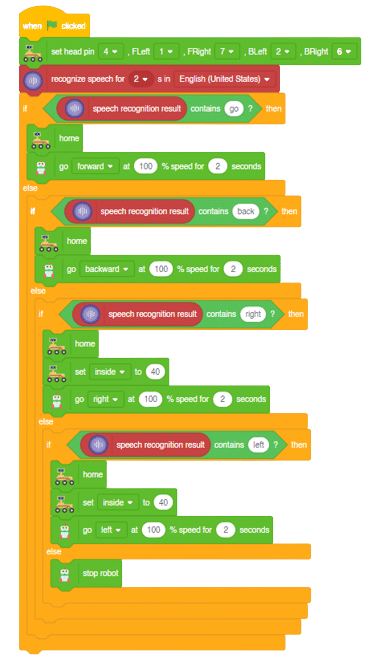
Forward-Backward Motions:
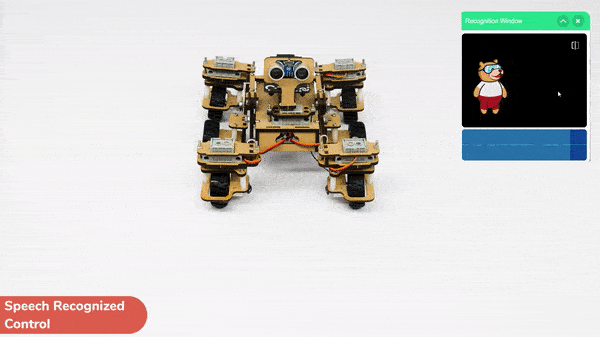
Right-Left Motions:
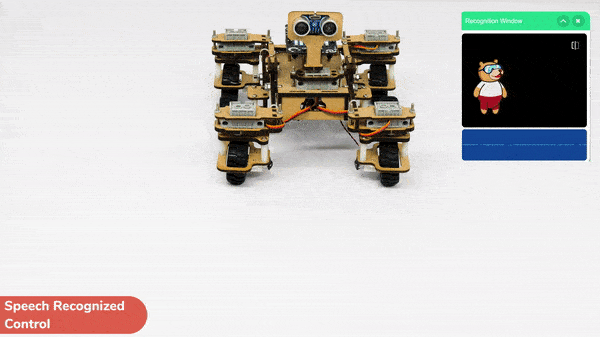

In this activity, we will try to create a new Machine Learning model that will be able to identify and detect different types of hand poses and that can help us to control the Mecanum Pick and Place Robot. This activity can be quite fun and by knowing the process, you can develop your own customized hand pose classifier model easily!
We will use the same model that we have created in the previous Hand Pose Controlled Mecanum model to avoid any misdirection and confusion.
Note: You can always create your own model and use it to perform any type of functions as per your choice. This example proves the same point and helps you understand well the concept of Machine Learning models and environment.
Follow the steps below:





There are 2 things that you have to provide in a class:


You can perform the following operations to manipulate the data into a class.



After data is added, it’s fit to be used in model training. In order to do this, we have to train the model. By training the model, we extract meaningful information from the hand pose, and that in turn updates the weights. Once these weights are saved, we can use our model to make predictions on data previously unseen.

The accuracy of the model should increase over time. The x-axis of the graph shows the epochs, and the y-axis represents the accuracy at the corresponding epoch. Remember, the higher the reading in the accuracy graph, the better the model. The range of the accuracy is 0 to 1.


To test the model, simply enter the input values in the “Testing” panel and click on the “Predict” button.

The model will return the probability of the input belonging to the classes.
Click on the “Export Model” button on the top right of the Testing box, and PictoBlox will load your model into the Block Coding Environment if you have opened the ML Environment in the Block Coding.

The mecanum will move according to the following logic:
Initialization
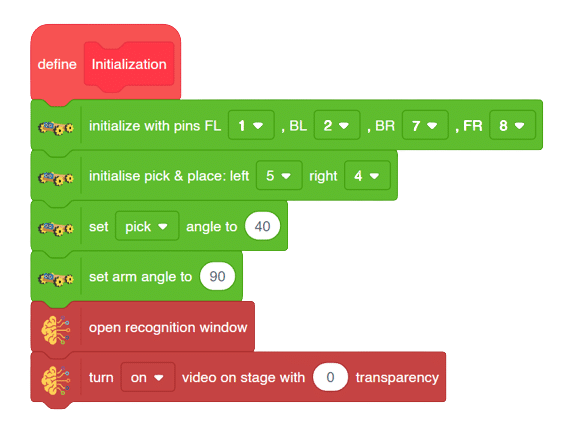
Main Code
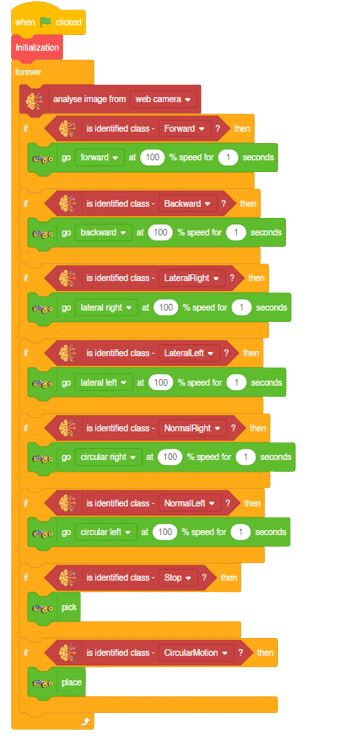
Forward-Backward Motion:
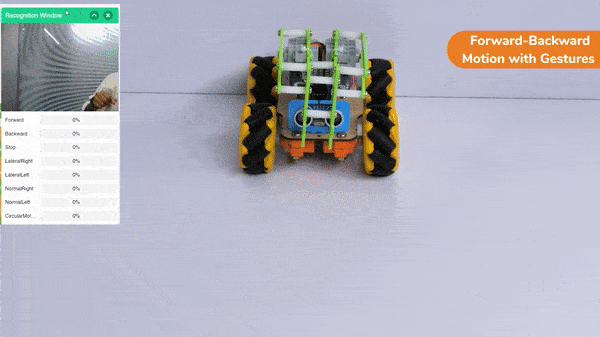
Circular Right-Left Motion:

Lateral Right-Left Motion:

Pick and Place Mechanism with Hand Pose:


Copyright 2024 – Agilo Research Pvt. Ltd. All rights reserved – Terms & Condition | Privacy Policy
