The block checks if the currently recognized class from the analyse numbers block is the selected class or not.
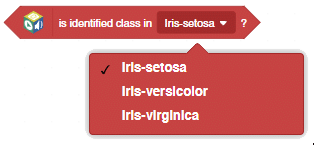
The block checks if the currently recognized class from the analyse numbers block is the selected class or not.
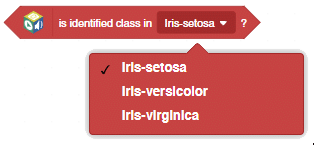
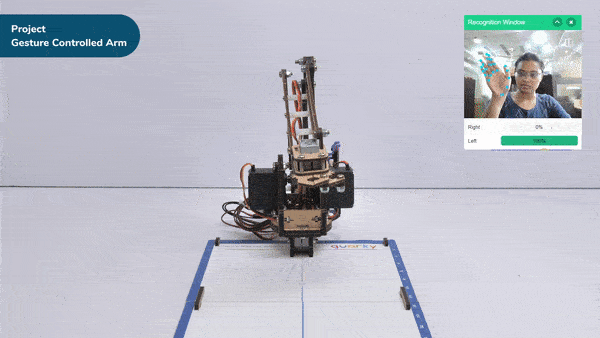
A gesture-controlled robotic arm is a robotic arm that can be controlled using hand or body movements instead of traditional buttons or joysticks. It uses sensors and algorithms to interpret the gestures made by a user and translates them into commands for the robotic arm.
The user wears or holds a device with sensors, such as a glove or wristband, that captures their hand movements or body gestures. These movements are processed by a computer or microcontroller, which analyzes them and recognizes specific gestures using algorithms and machine learning techniques.
Once the gestures are recognized, the system generates commands for the robotic arm to move accordingly. The arm can have multiple joints and degrees of freedom to perform complex movements. The user’s gestures are mimicked by the robotic arm, allowing them to control its actions.
Gesture-controlled robotic arms are used in various fields, including manufacturing, healthcare, and virtual reality. They provide a more intuitive and natural way of controlling robotic systems, eliminating the need for complex input devices and extensive training.
Follow the steps below:

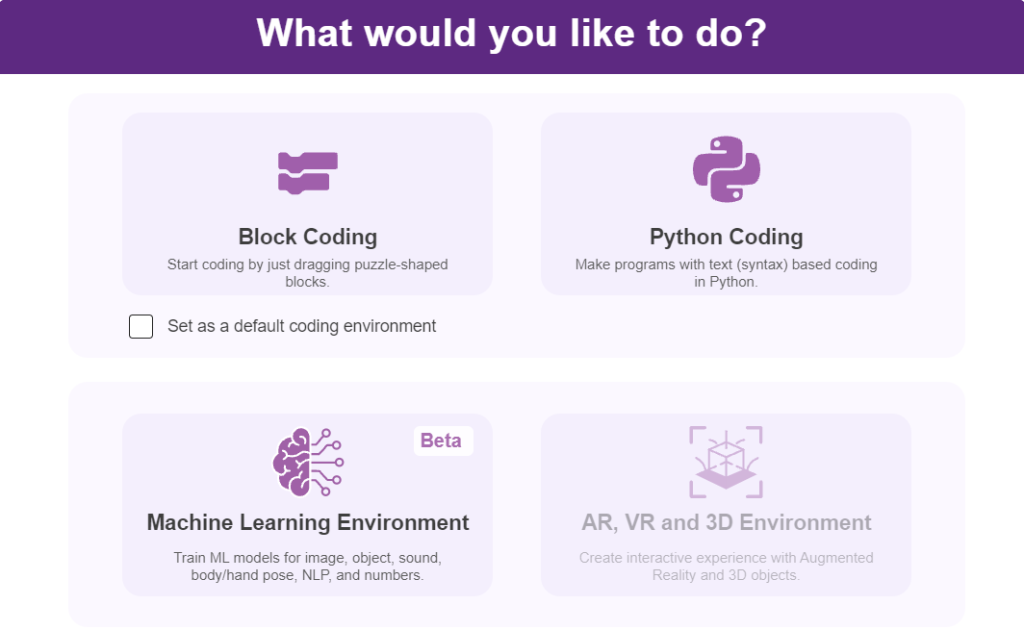

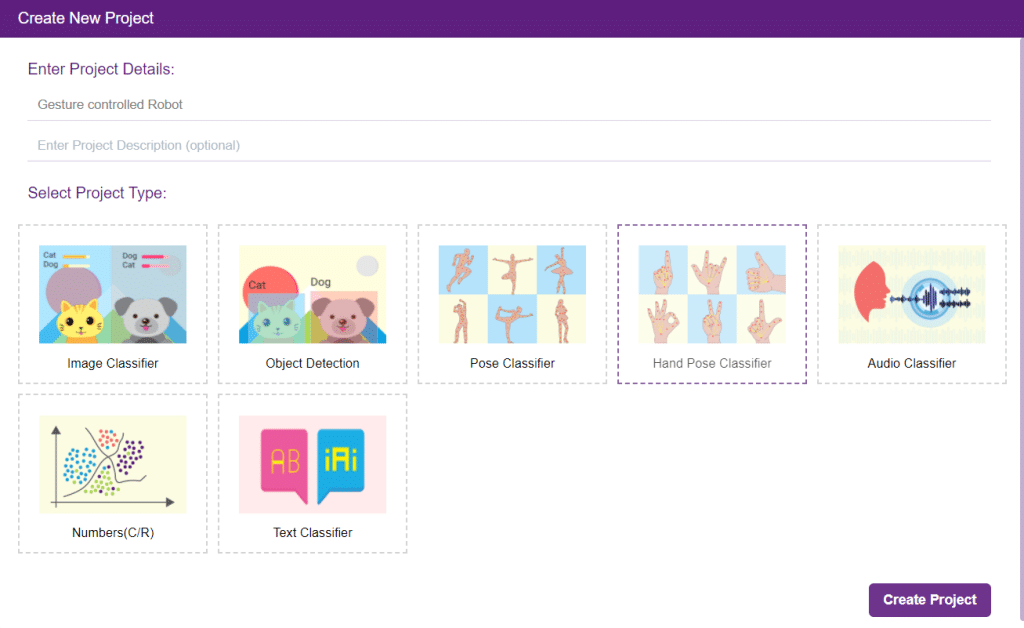

There are 2 things that you have to provide in a class:


You can perform the following operations to manipulate the data into a class.

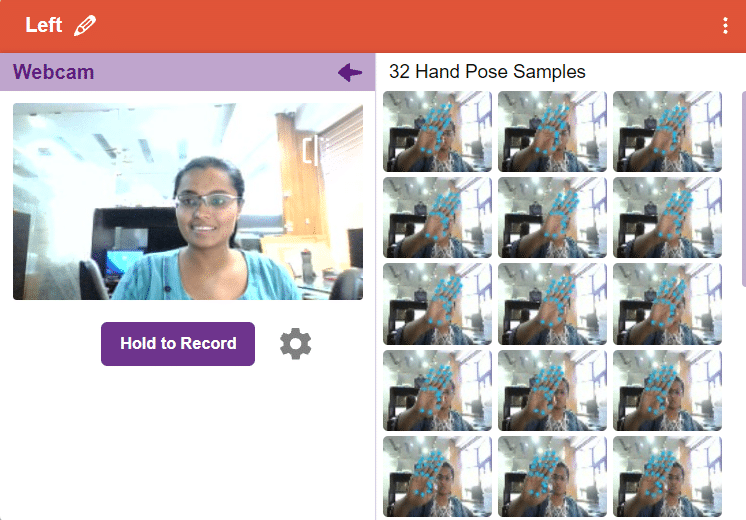

After data is added, it’s fit to be used in model training. To do this, we have to train the model. By training the model, we extract meaningful information from the hand pose, and that in turn updates the weights. Once these weights are saved, we can use our model to predict previously unseen data.

The accuracy of the model should increase over time. The x-axis of the graph shows the epochs, and the y-axis represents the accuracy at the corresponding epoch. Remember, the higher the reading in the accuracy graph, the better the model. The range of accuracy is 0 to 1.


To test the model, simply enter the input values in the “Testing” panel and click on the “Predict” button.
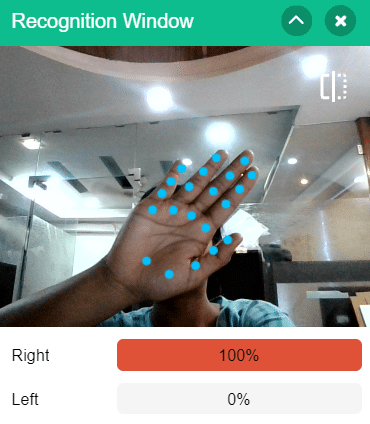
The model will return the probability of the input belonging to the classes.
Click on the “Export Model” button on the top right of the Testing box, and PictoBlox will load your model into the Block Coding Environment if you have opened the ML Environment in the Block Coding.

The robotic arm will move according to the following logic:
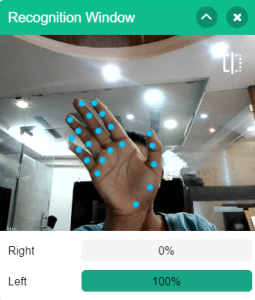
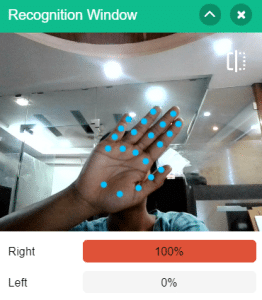
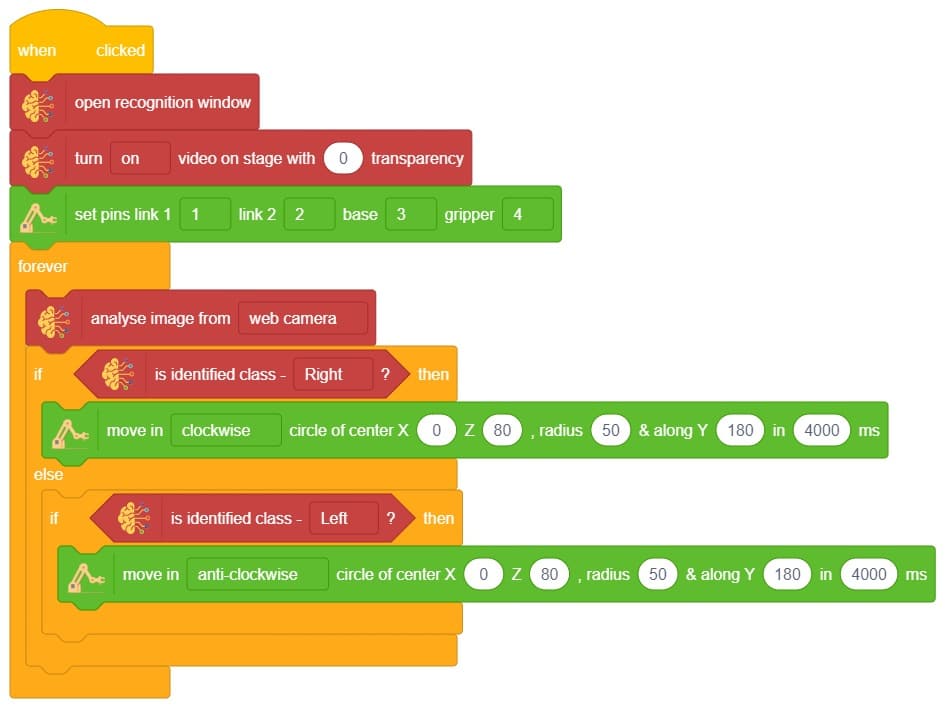
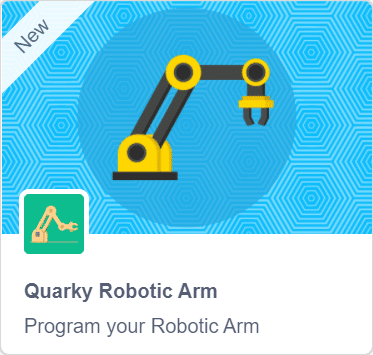
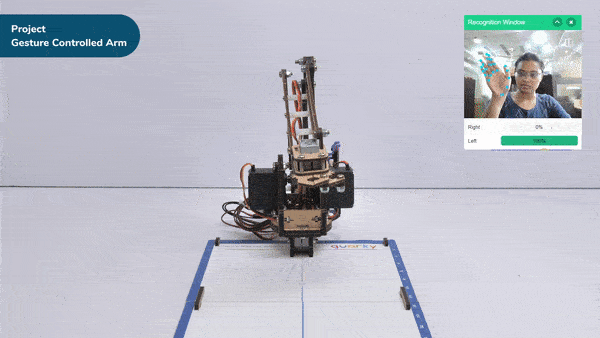
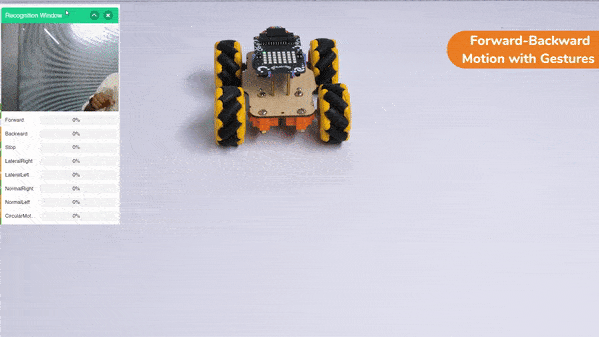
This project demonstrates how to use Machine Learning Environment to make a machine–learning model that identifies the hand gestures and makes the Mecanum move accordingly.
We are going to use the Hand Classifier of the Machine Learning Environment. The model works by analyzing your hand position with the help of 21 data points. We will add in total 8 different classes to operate the different motions of the Mecanum Robot with the help of the ML Environment of the Pictoblox Software.
Follow the steps below:





There are 2 things that you have to provide in a class:


You can perform the following operations to manipulate the data into a class.



After data is added, it’s fit to be used in model training. In order to do this, we have to train the model. By training the model, we extract meaningful information from the hand pose, and that in turn updates the weights. Once these weights are saved, we can use our model to make predictions on data previously unseen.

The accuracy of the model should increase over time. The x-axis of the graph shows the epochs, and the y-axis represents the accuracy at the corresponding epoch. Remember, the higher the reading in the accuracy graph, the better the model. The range of the accuracy is 0 to 1.


To test the model, simply enter the input values in the “Testing” panel and click on the “Predict” button.

The model will return the probability of the input belonging to the classes.
Click on the “Export Model” button on the top right of the Testing box, and PictoBlox will load your model into the Block Coding Environment if you have opened the ML Environment in the Block Coding.

The mecanum will move according to the following logic:
Initialization
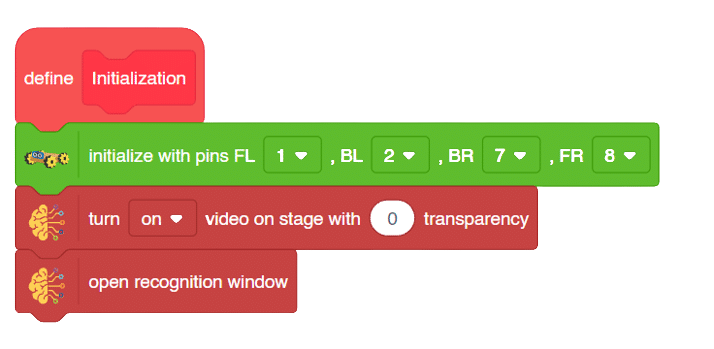
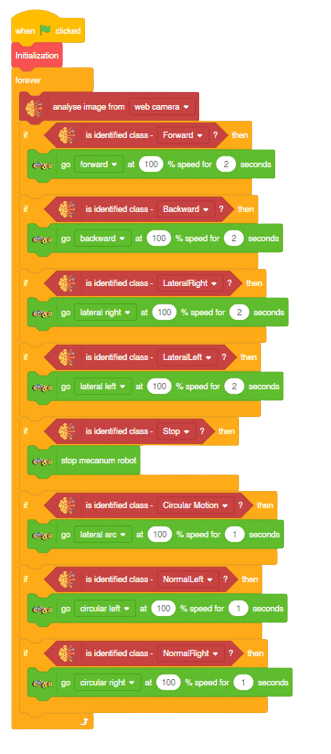
Forward-Backward Motions:
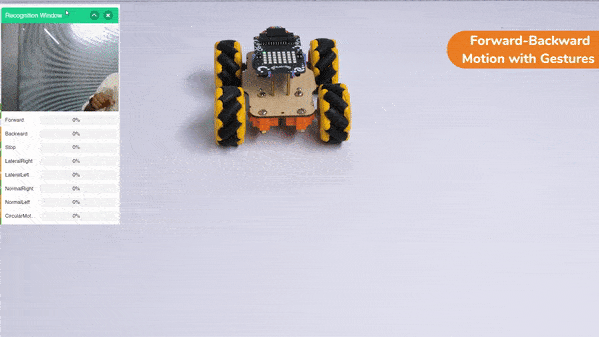
Lateral Right-Left Motions:
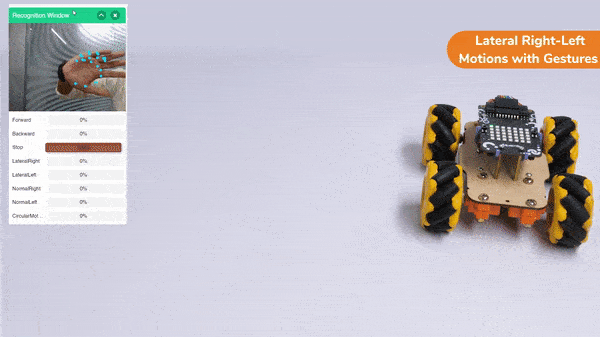
Circular Right-Left Motions:

Lateral Arc Motion:
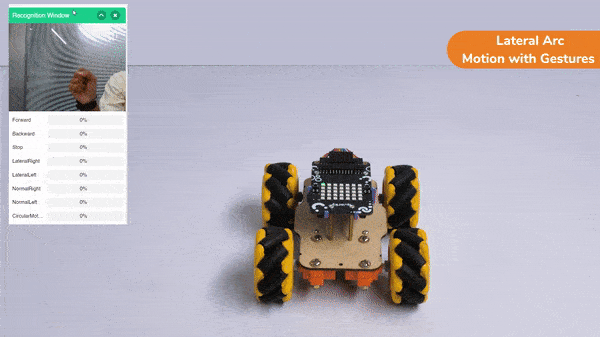

The idea is simple, we’ll add one image of each class in the “costume” column by making one new sprite which will we display on the stage according to input from user. we’ll also change name of the image according to pose.














In this example project, we are going to create a machine learning model that can count the number of jumping jack activities from the camera feed.

The pose Classifier is the extension of the ML Environment used for classifying different body poses into different classes.
 The model works by analyzing your body position with the help of 17 data points.
The model works by analyzing your body position with the help of 17 data points.





Class is the category in which the Machine Learning model classifies the poses. Similar posts are put in one class.

There are 2 things that you have to provide in a class:
You can perform the following operations to manipulate the data into a class.


After data is added, it’s fit to be used in model training. To do this, we have to train the model. By training the model, we extract meaningful information from the hand pose, and that in turn updates the weights. Once these weights are saved, we can use our model to predict previously unseen data.

The accuracy of the model should increase over time. The x-axis of the graph shows the epochs, and the y-axis represents the accuracy at the corresponding epoch. Remember, the higher the reading in the accuracy graph, the better the model. The range of accuracy is 0 to 1.

To test the model, simply enter the input values in the “Testing” panel and click on the “Predict” button.
The model will return the probability of the input belonging to the classes.
Click on the “Export Model” button on the top right of the Testing box, and PictoBlox will load your model into the Block Coding Environment if you have opened the ML Environment in the Block Coding.

The idea is simple, after running code we will do jumping jack activity in front of camera and tobi sprite will say counting of jumping jack.







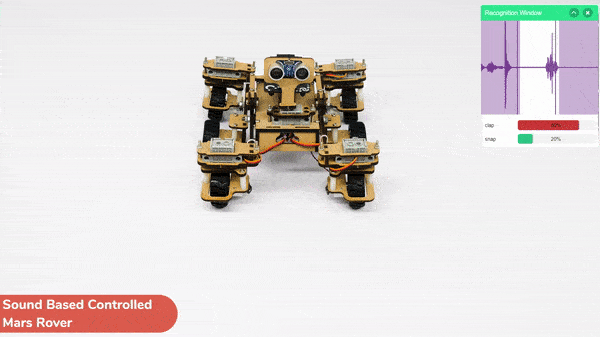
In this activity, we will use the Machine Learning Environment of the Pictoblox Software. We will use the Audio Classifier of the Machine Learning Environment and create our custom sounds to control the Mars Rover.
Follow the steps below to create your own Audio Classifier Model:




Note: You can add more classes to the projects using the Add Class button.
You can perform the following operations to manipulate the data into a class.
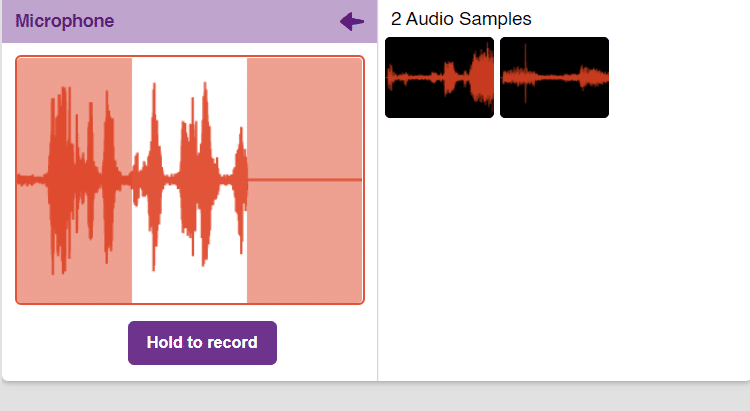
Note: You will only be able to change the class name in the starting before adding any audio samples. You will not be able to change the class name after adding the audio samples in the respective class.
After data is added, it’s fit to be used in model training. In order to do this, we have to train the model. By training the model, we extract meaningful information from the hand pose, and that in turn updates the weights. Once these weights are saved, we can use our model to make predictions on data previously unseen.

The accuracy of the model should increase over time. The x-axis of the graph shows the epochs, and the y-axis represents the accuracy at the corresponding epoch. Remember, the higher the reading in the accuracy graph, the better the model. The range of the accuracy is 0 to 1.

To test the model simply, use the microphone directly and check the classes as shown in the below image:
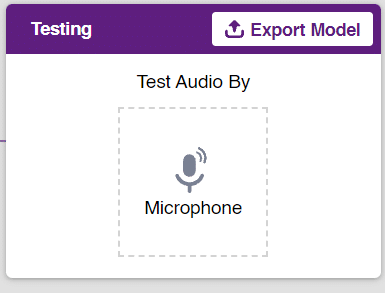
You will be able to test the difference in audio samples recorded from the microphone as shown below:
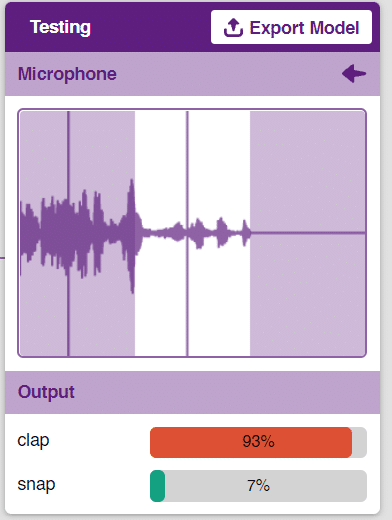
Click on the “Export Model” button on the top right of the Testing box, and PictoBlox will load your model into the Block Coding Environment if you have opened the ML Environment in the Block Coding.

The Mars Rover will move according to the following logic:


Note: You can add even more classes with different types of differentiating sounds to customize your control. This is just a small example from which you can build your own Sound Based Controlled Mars Rover in a very easy stepwise procedure.
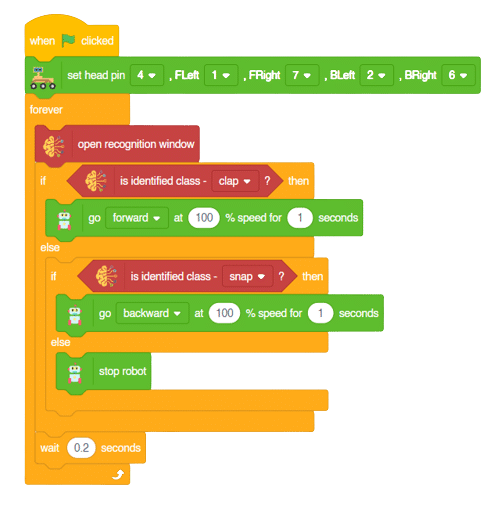
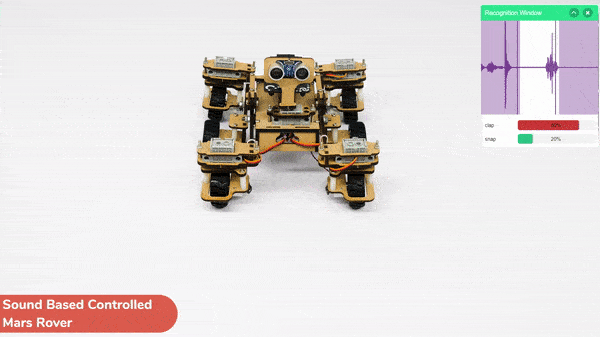

A Sound-Based Quadruped with Machine Learning refers to a Quadruped robot that can perceive and interact with its environment through sound-based sensing and uses machine-learning techniques to process and analyze the auditory data it receives.
Quadruped robots with machine learning have the potential to greatly enhance the way we interact with machines and each other, making communication more natural and intuitive while also enabling new applications in fields such as healthcare, education, and entertainment.
In this activity, we will use the Machine Learning Environment of the Pictoblox Software. We will use the Audio Classifier of the Machine Learning Environment and create our custom sounds to control the Quadruped.
Follow the steps below to create your own Audio Classifier Model:

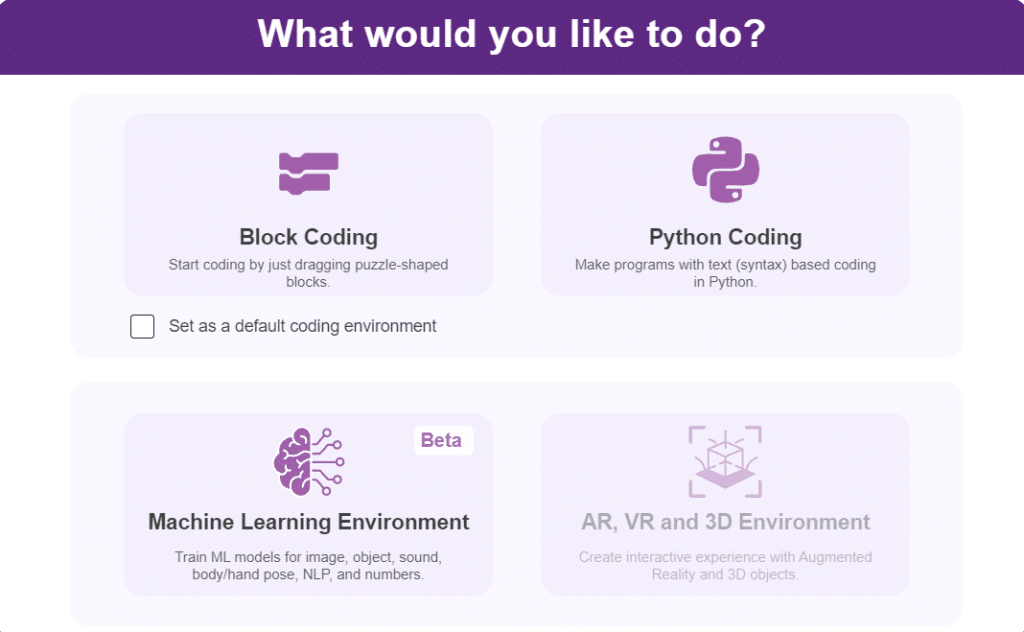



Note: You can add more classes to the projects using the Add Class button.
You can perform the following operations to manipulate the data into a class.
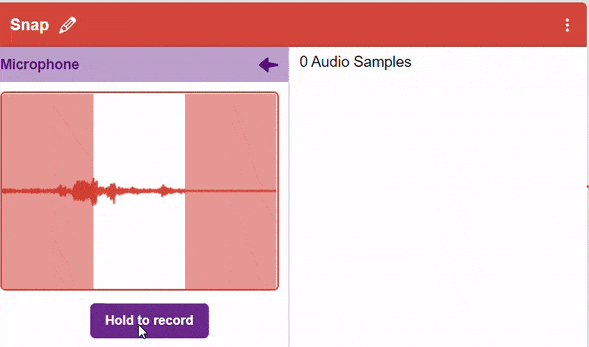
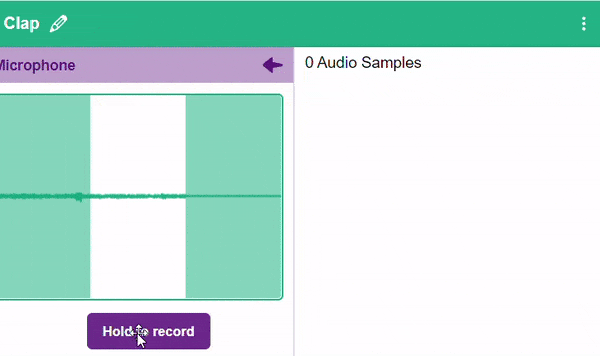
Note: You will only be able to change the class name in the starting before adding any audio samples. You will not be able to change the class name after adding the audio samples in the respective class.
After data is added, it’s fit to be used in model training. To do this, we have to train the model. By training the model, we extract meaningful information from the hand pose, and that in turn updates the weights. Once these weights are saved, we can use our model to make predictions on data previously unseen.

The accuracy of the model should increase over time. The x-axis of the graph shows the epochs, and the y-axis represents the accuracy at the corresponding epoch. Remember, the higher the reading in the accuracy graph, the better the model. The range of accuracy is 0 to 1.

To test the model simply, use the microphone directly and check the classes as shown in the below image:

You will be able to test the difference in audio samples recorded from the microphone as shown below:
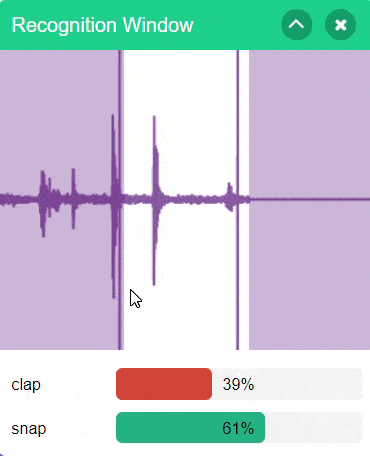
Click on the “Export Model” button on the top right of the Testing box, and PictoBlox will load your model into the Block Coding Environment if you have opened the ML Environment in the Block Coding.

The Quadruped will move according to the following logic:


Note: You can add even more classes with different types of differentiating sounds to customize your control. This is just a small example from which you can build your own Sound Based Controlled Quadruped in a very easy stepwise procedure.
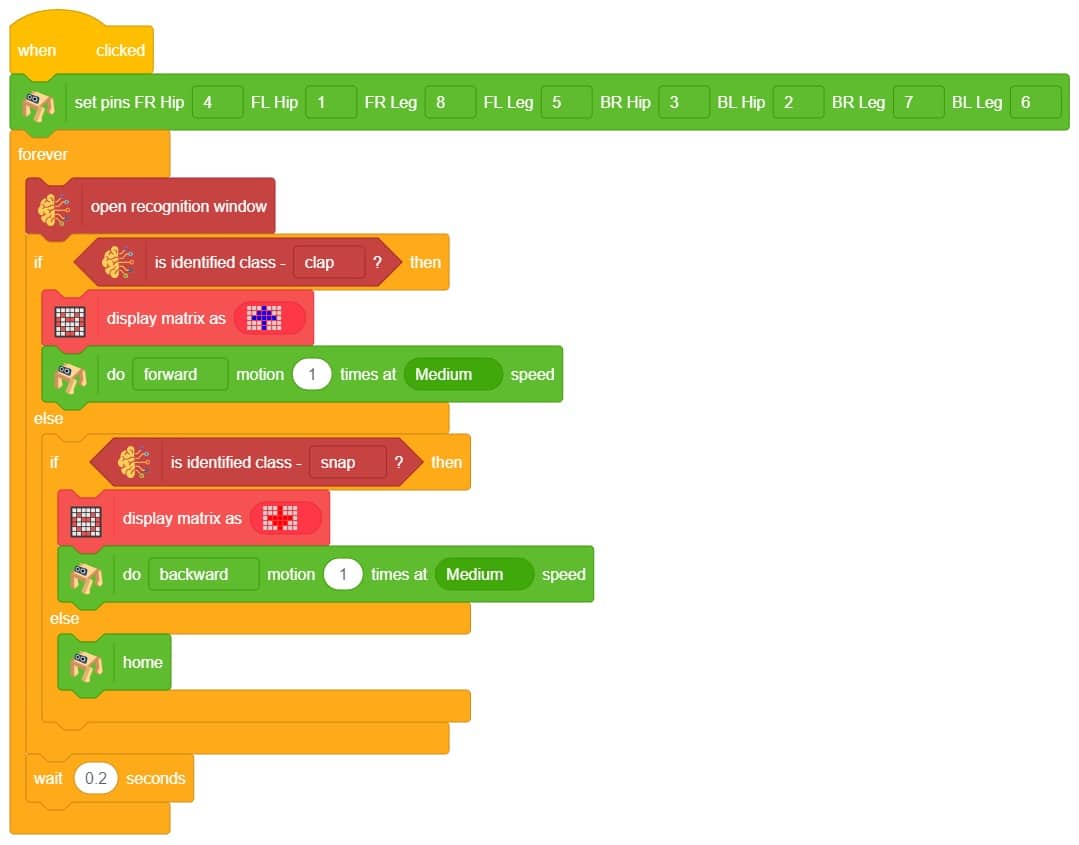


Copyright 2024 – Agilo Research Pvt. Ltd. All rights reserved – Terms & Condition | Privacy Policy
