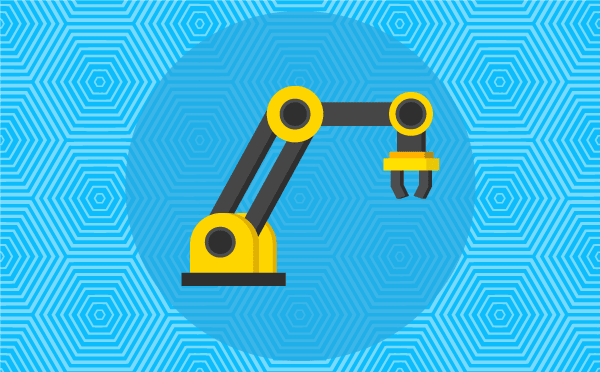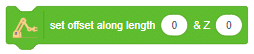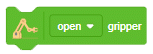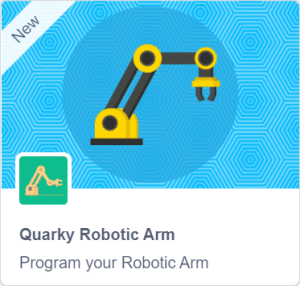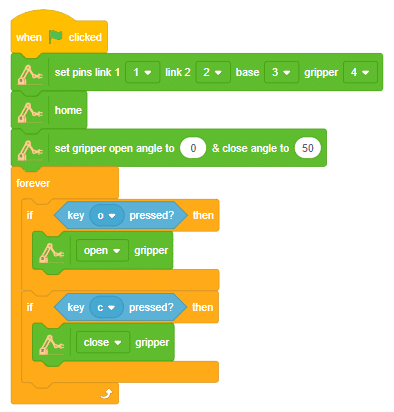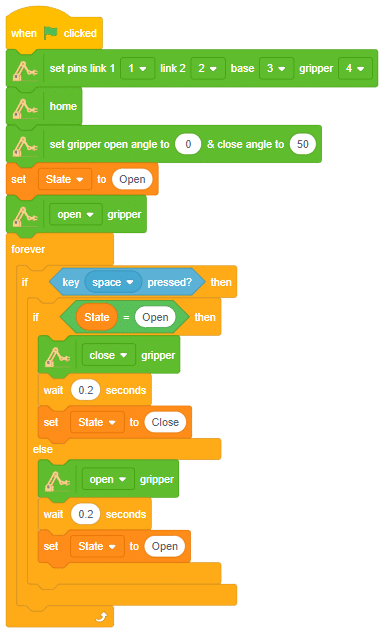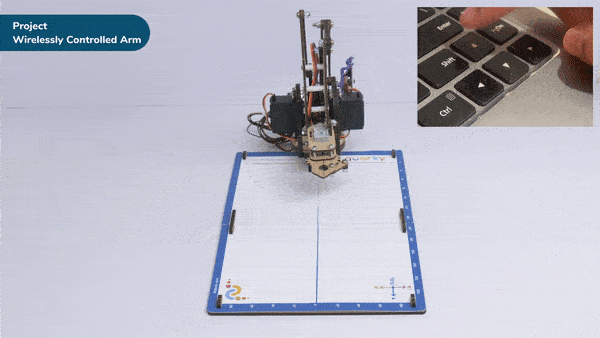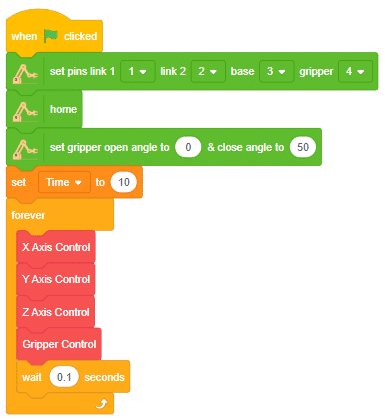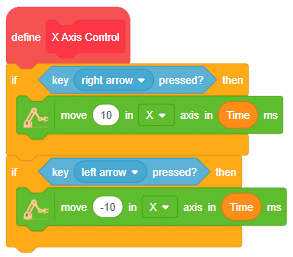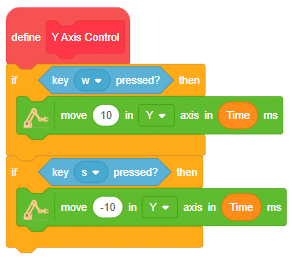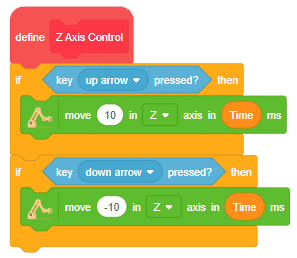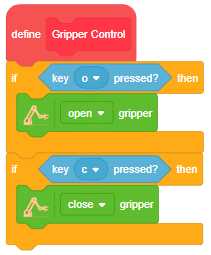Learn How to Control a Quarky Robotic Arm Wirelessly
Are you looking for a way to make a robotic arm that can be controlled wirelessly? If so, you’ve come to the right place! This tutorial will teach you how to control a Quarky robotic arm using the Bluetooth communication extensions of Quarky and PictoBlox. With this technique, you’ll be able to provide precise control over its movement and actions from a remote location.
The robotic arm can be used for various tasks, such as picking up objects or manipulating tools. It can also be used for applications like manufacturing, medical, research, and exploration. This type of robotic arm will increase the productivity and safety of operations that would otherwise be too hazardous or inaccessible for humans.
Let’s get started learning how to create a wirelessly controlled robotic arm.
Project
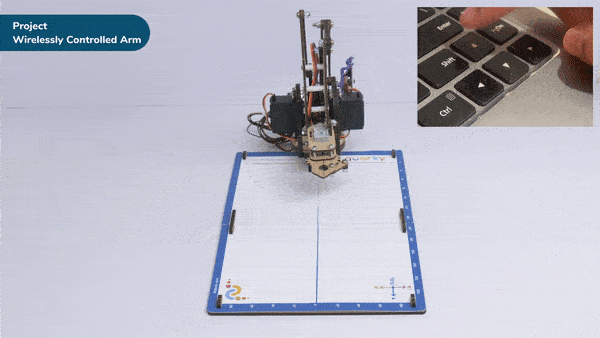
In this project, we are making Quarky Robotic Arm to be controlled wirelessly using keyboard inputs. Following are the controls we will program:
- Right Arrow – Move 10mm in X axis
- Left Arrow – Move -10mm in X axis
- Up Arrow – Move 10mm in Z axis
- Down Arrow – Move -10mm in Z axis
- w Key – Move 10mm in Y axis
- s Key – Move -10mm in Y axis
- o Key – Open gripper
- c Key – Close gripper
Code
- Open the Pictoblox application.
- Select the Block Coding Environment.
- Click on the Robotic Arm extension available in the left corner.
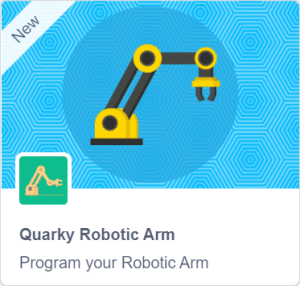
Following is the code to implement the project:
- When the green flag is clicked the Robotic Arm initializes and goes to the home position. Then we set the gripper open and close angle for the project. A variable named time is created to control the speed of the gripper. Finally, a loop is implemented calling custom blocks for controlling the X axis, Y axis, Z axis, and gripper controls.
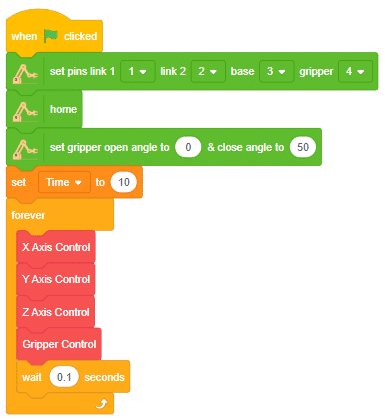
- X Axis Control block moves the gripper in the X-axis.
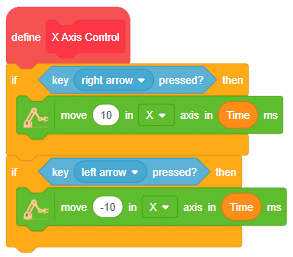
- Y Axis Control block moves the gripper in the Y-axis.
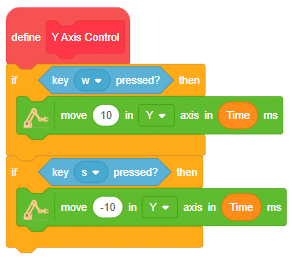
- Z Axis Control block moves the gripper in the Z-axis.
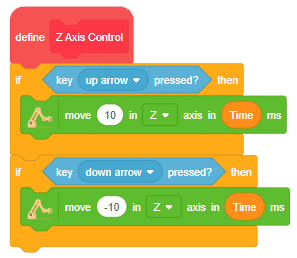
- Gripper Control block open or close the gripper on command.
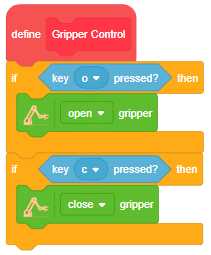
Run the program to test the code.
Output
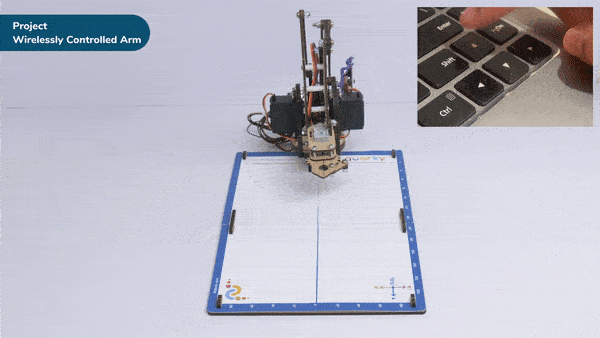
You can explore doing pick and place using the robotic arm.