How to check the firmware version on Quarky?
Please follow the instructions to check the Quarky Firmware version.
Step 1: Connect your Quarky to the PictoBlox.
Step 2: Go to the Quarky palette and click on the setting icon as shown below in the image
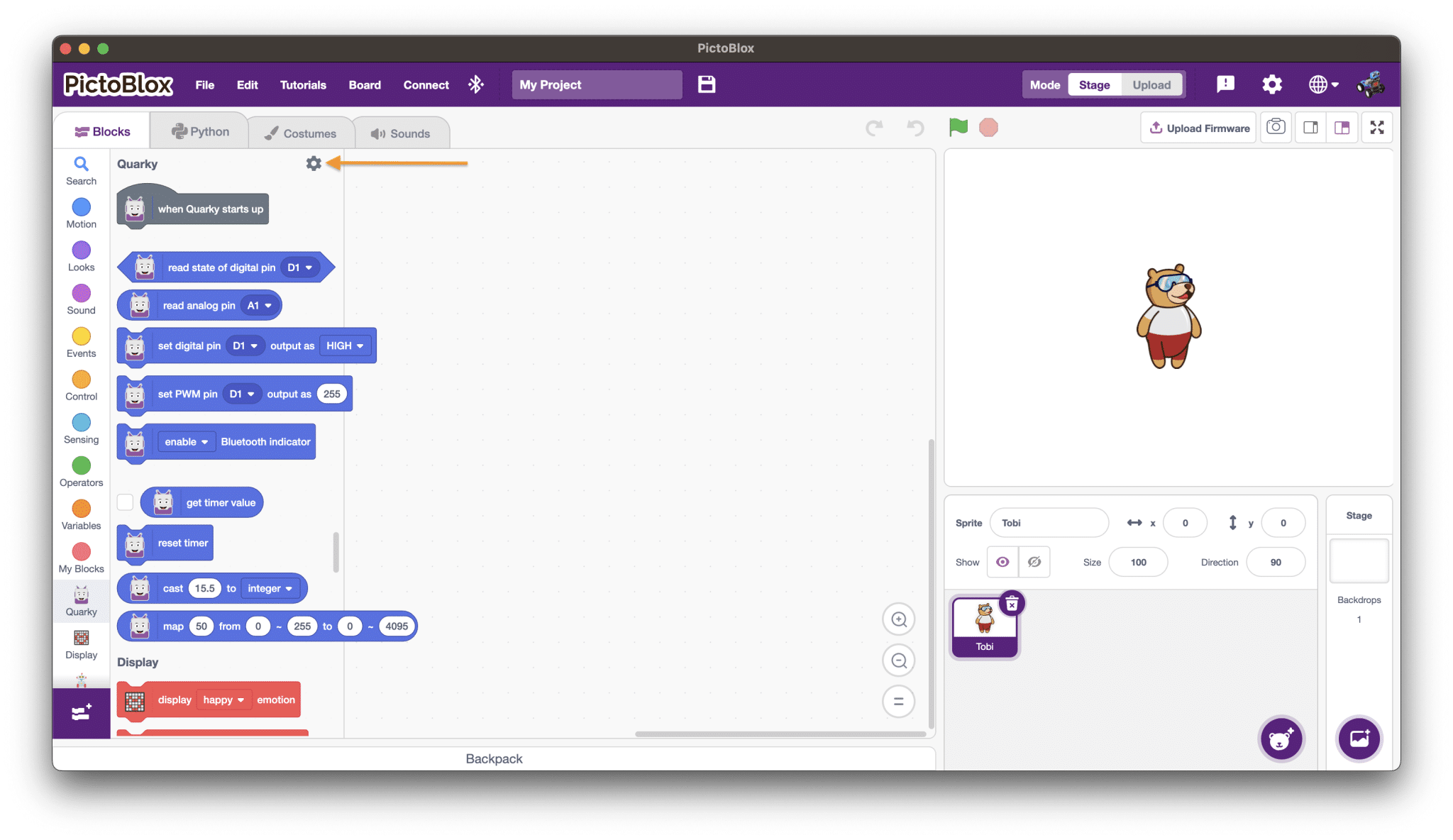 Step 3: In the Quarky settings, click on the Check button to check the firmware version.
Step 3: In the Quarky settings, click on the Check button to check the firmware version.
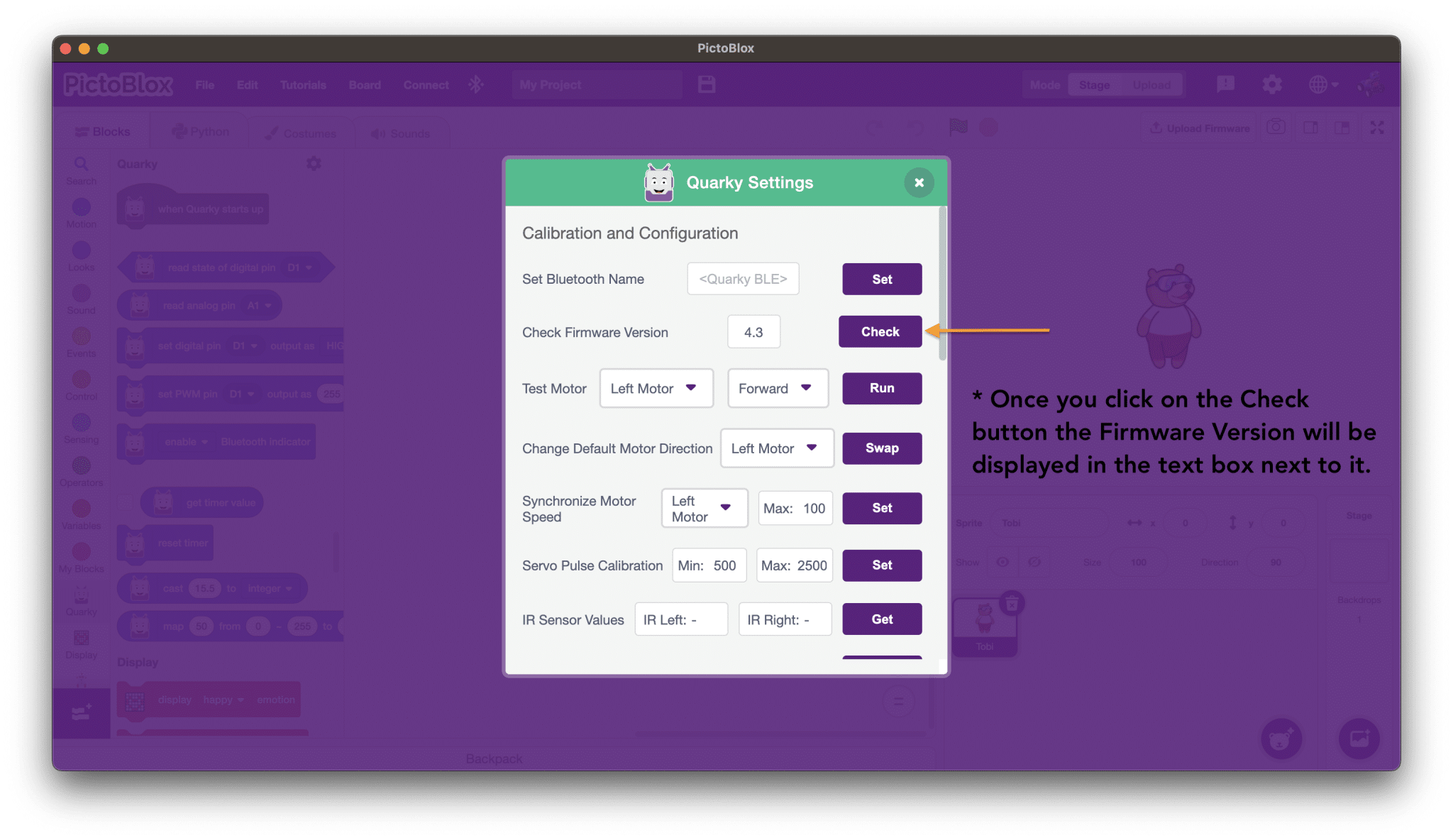
How to update firmware on Quarky?
Kindly follow the given steps to update the firmware:
Step 1: Connect your Quarky using a USB cable.
Step 2: On the upper right corner of the PictoBlox window you will see the Upload Firmware button, Click, and then a window will open for the status.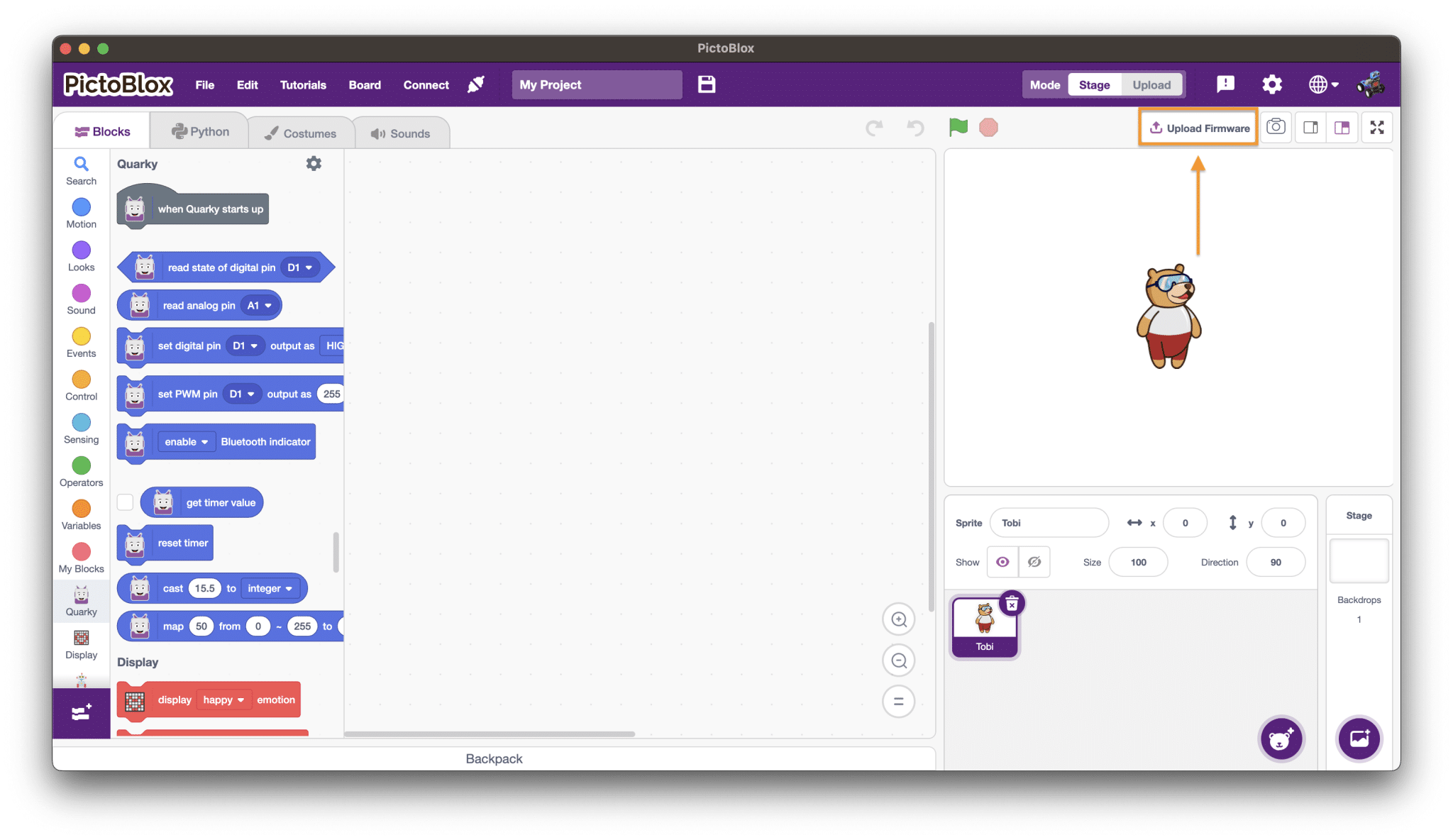
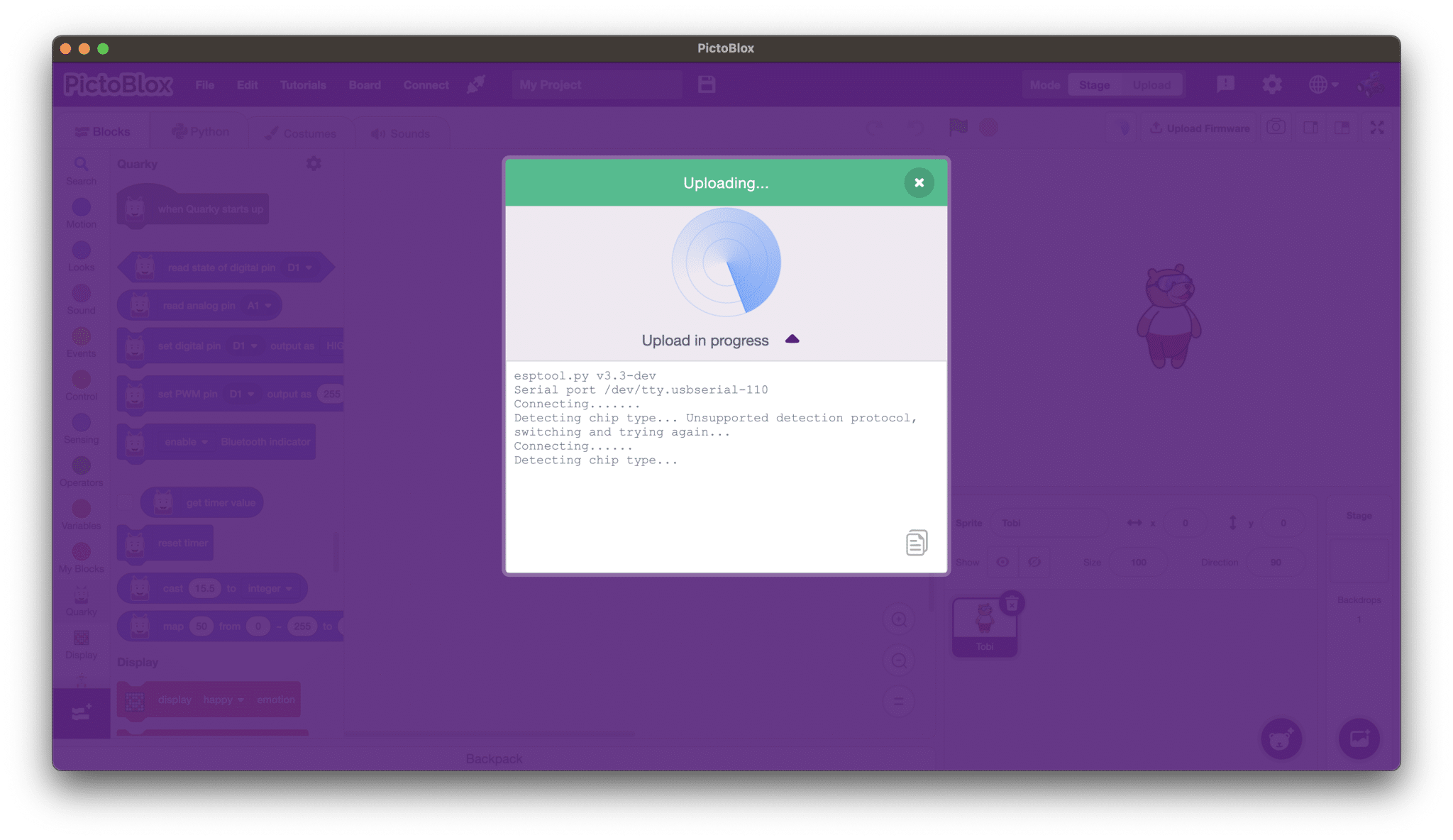
Step 3: Wait for the confirmation message on the screen,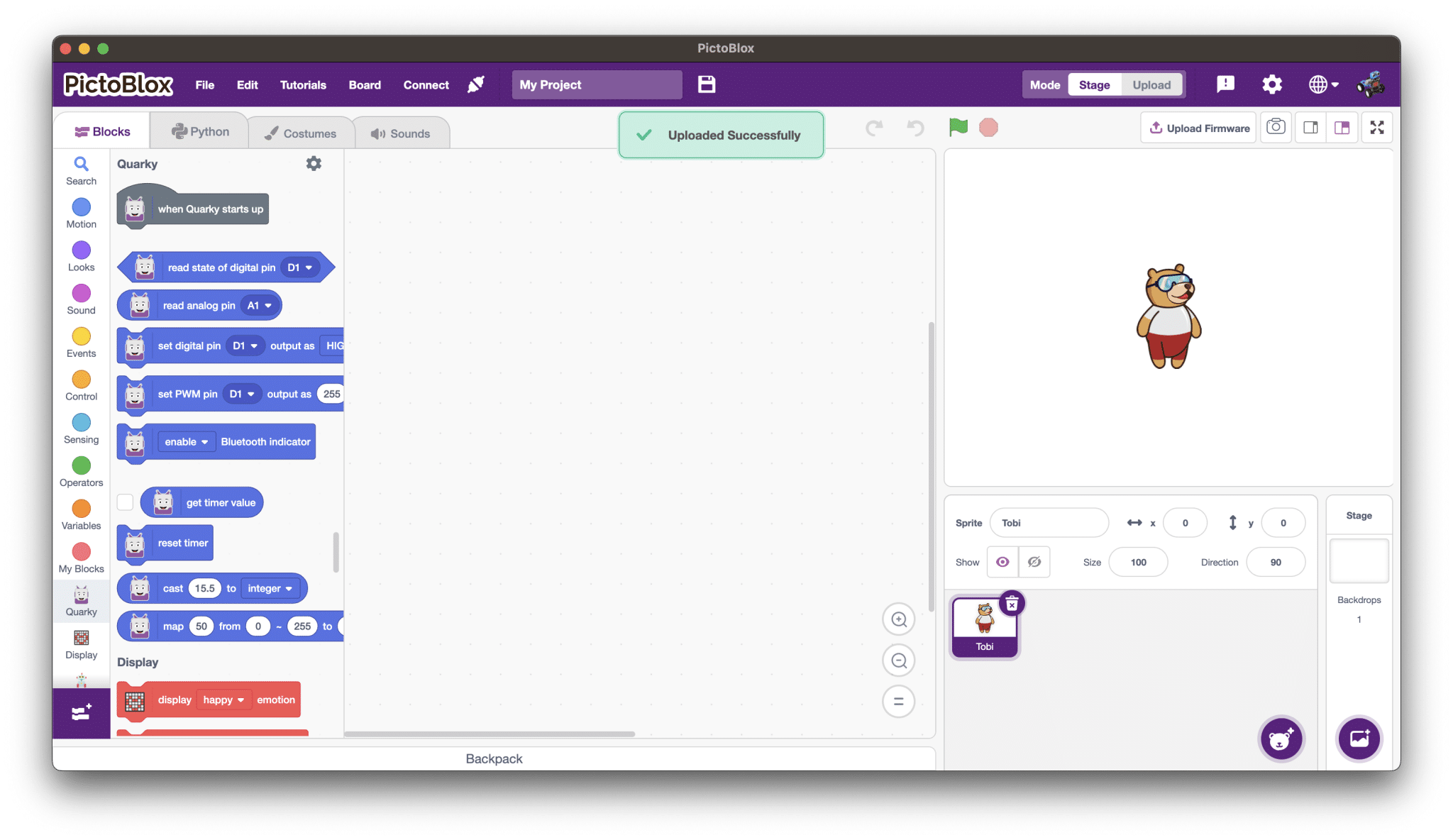
What is the difference between Old and new firmware?
The new firmware version of Quarky incorporates updates that align with the addition of new extensions in PictoBlox. This ensures seamless communication between Quarky and PictoBlox. Additionally, the new firmware addresses minor bugs that may have been present in the previous version.
How to update firmware using a smartphone?
Firmware updates for Quarky can only be performed using a desktop or laptop computer. At present, this feature is not available in the smartphone app.



