This block is used to set the threshold for the confidence (accuracy) of object detection, 0 being low confidence and 1 being high confidence. With the threshold value, you can set the level of confidence required for object detection.
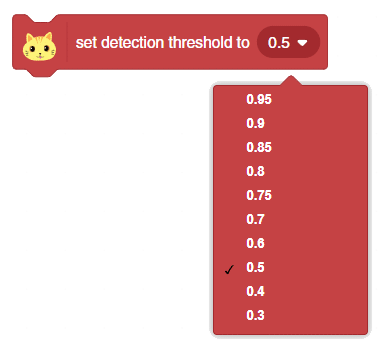
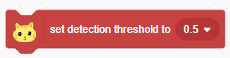
This block is used to set the threshold for the confidence (accuracy) of object detection, 0 being low confidence and 1 being high confidence. With the threshold value, you can set the level of confidence required for object detection.
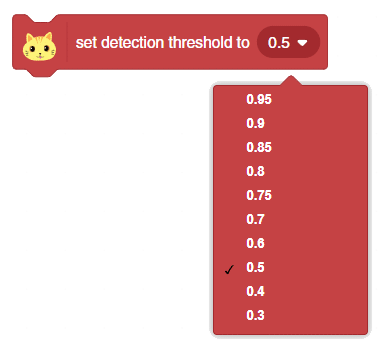
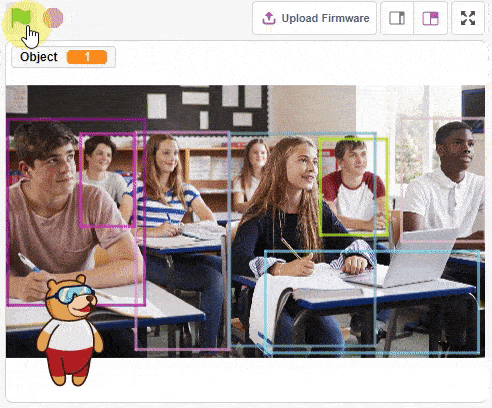
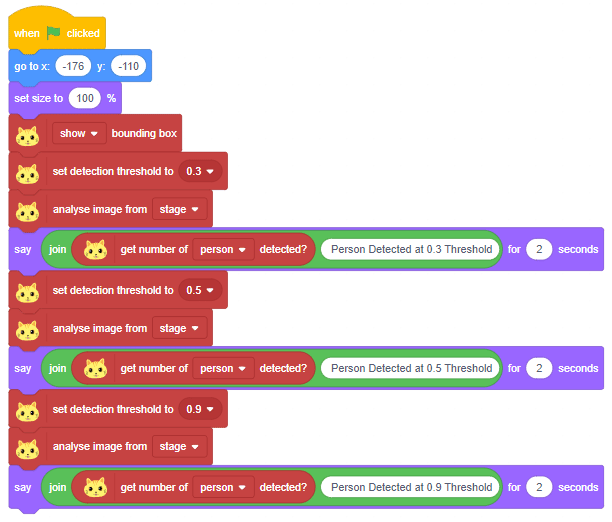
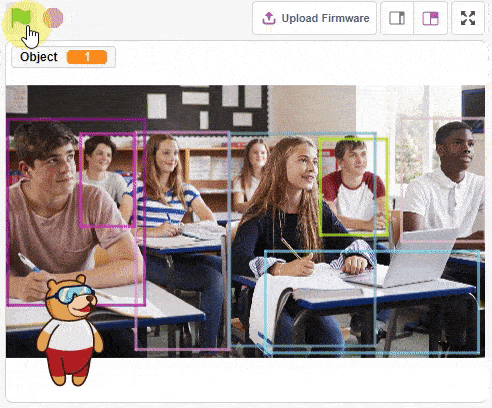
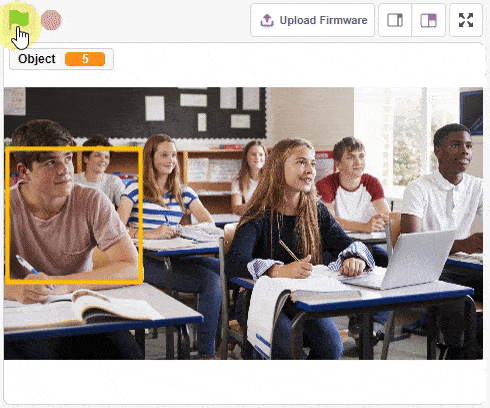
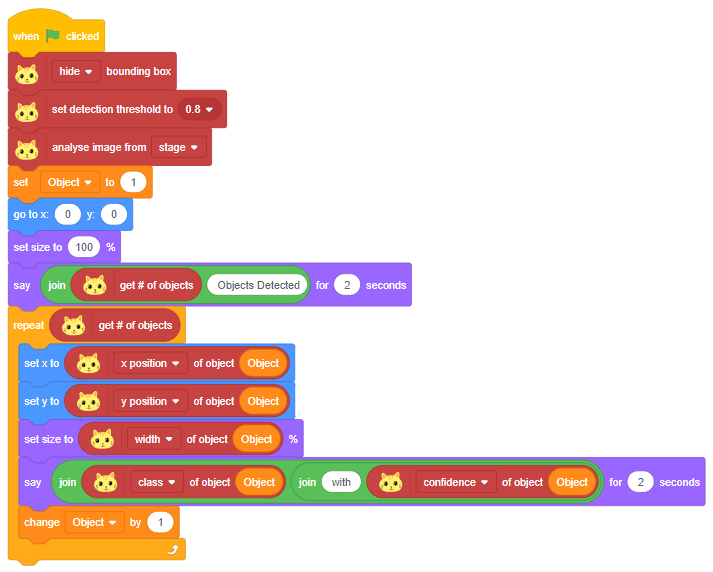
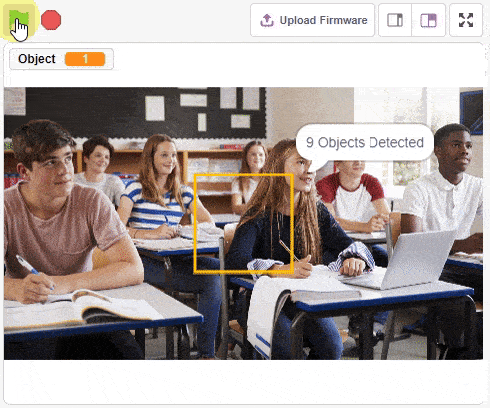
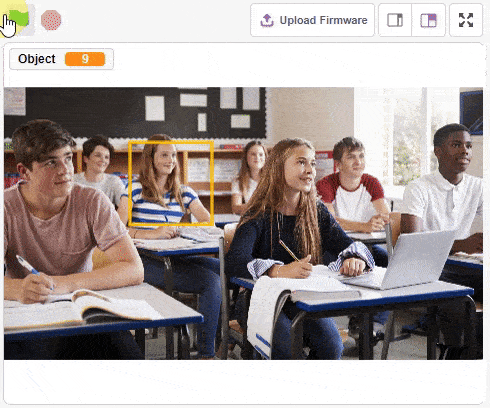
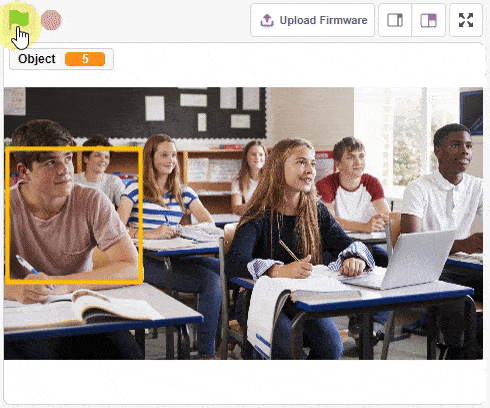
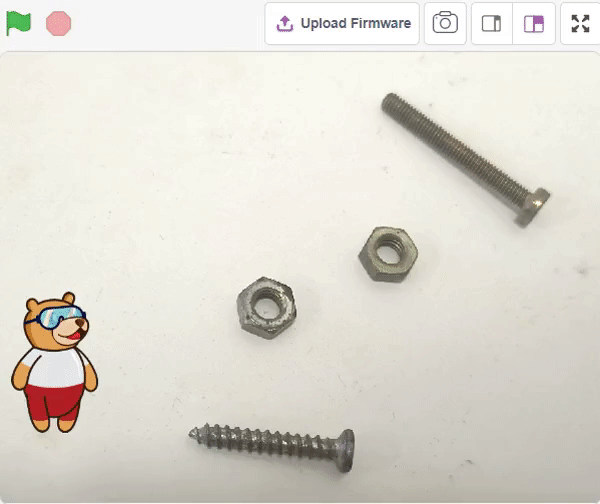
In this example project we are going to create a Machine Learning Model which can count number of nuts and bolts from the camera feed or images.

Object Detection is an extension of the ML environment that allows users to detect images and making bounding box into different classes. This feature is available only in the desktop version of PictoBlox for Windows, macOS, or Linux. As part of the Object Detection workflow, users can add classes, upload data, train the model, test the model, and export the model to the Block Coding Environment.


Alert: The Machine Learning Environment for model creation is available in the only desktop version of PictoBlox for Windows, macOS, or Linux. It is not available in Web, Android, and iOS versions.
Follow the steps below:





You shall see the Object Detection workflow. Your environment is all set.

Uploading images from your device’s hard drive





Notes: Notice how the targets are marked with a bounding box. The labels appear in the “Label List” column on the right.





In Object Detection, the model must locate and identify all the targets in the given image. This makes Object Detection a complex task to execute. Hence, the hyperparameters work differently in the Object Detection Extension.











Now, let’s move to the “Evaluate” tab. You can view True Positives, False Negatives, and False Positives for each class here along with metrics like Precision and Recall.

The model will be tested by uploading an Image from device:

Click on the “PictoBlox” button, and PictoBlox will load your model into the Block Coding Environment if you have opened the ML Environment in the Block Coding.
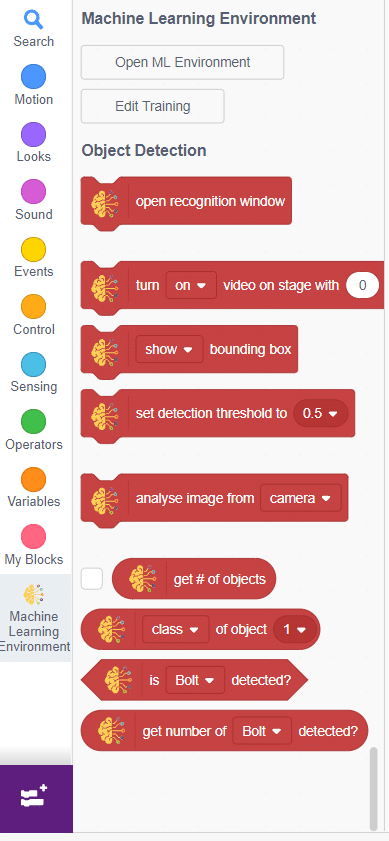
The idea is simple, we’ll add image samples in the “Backdrops” column. We’ll keep cycling through the backdrops and keep predicting the image on the stage.
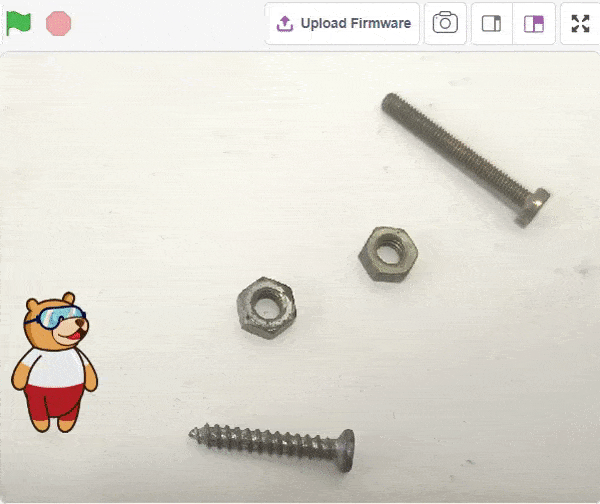
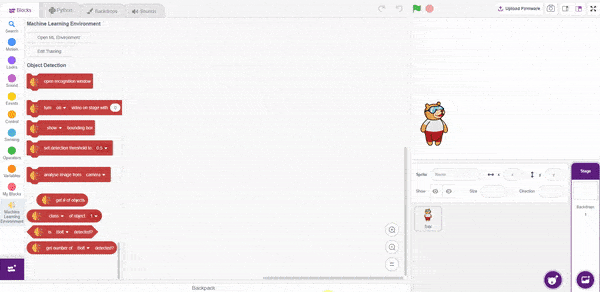
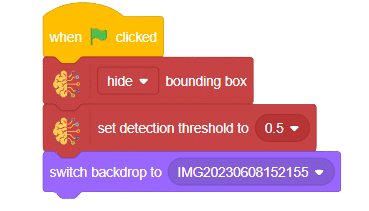
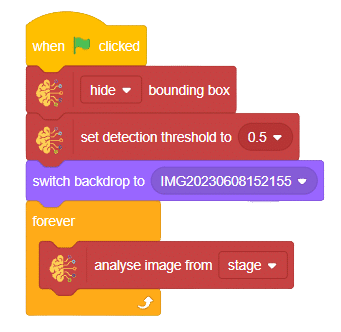
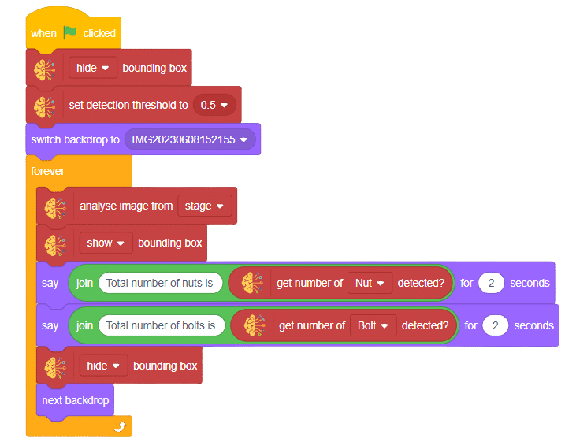

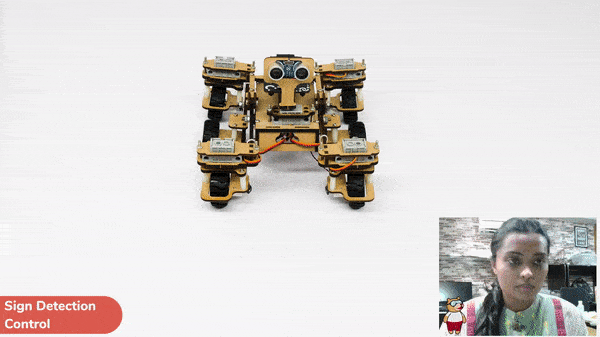
A sign detector Mars Rover robot is a robot that can recognize and interpret certain signs or signals, such as hand gestures or verbal commands, given by a human. The robot uses sensors, cameras, and machine learning algorithms to detect and understand the sign, and then performs a corresponding action based on the signal detected.
These robots are often used in manufacturing, healthcare, and customer service industries to assist with tasks that require human-like interaction and decision making.
Initializing the Functions:
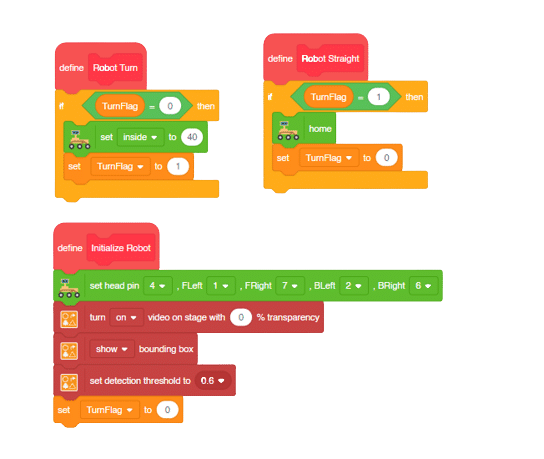
Main Code
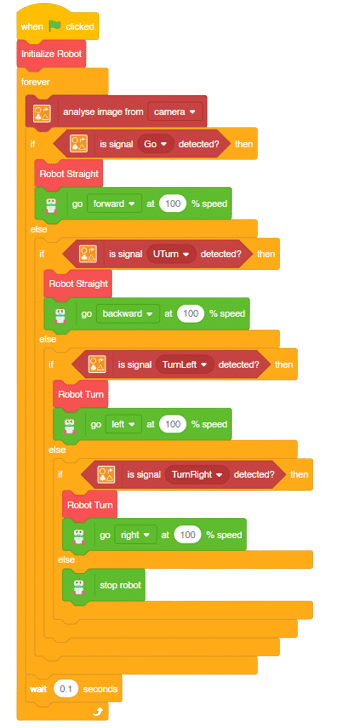
Forward-Backward Motions:
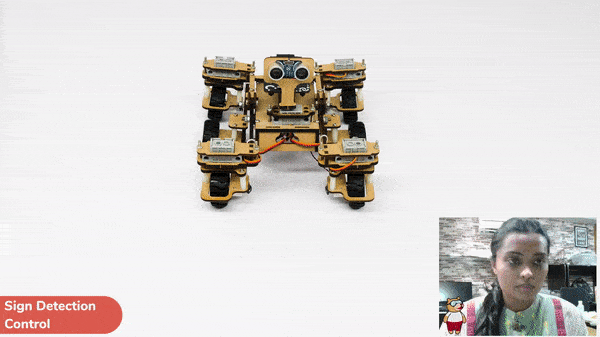
Right-Left Motions:
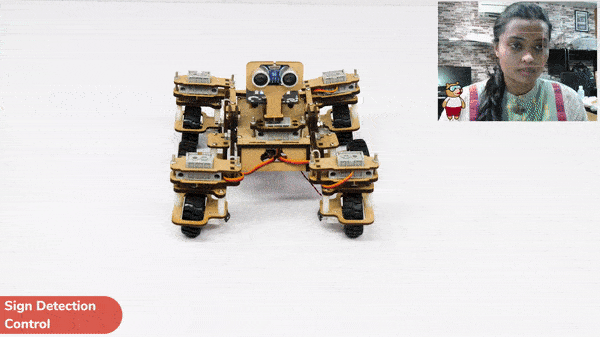
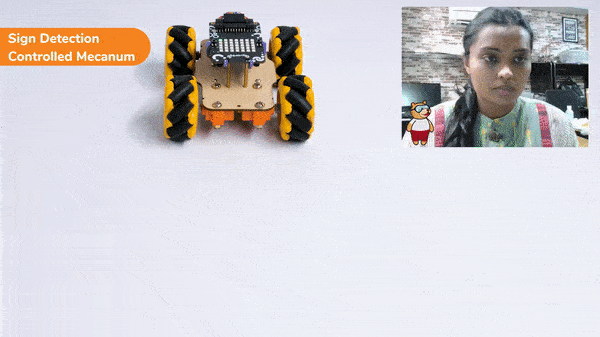
A sign detector Mecanum robot is a robot that can recognize and interpret certain signs or signals, such as hand gestures or verbal commands, given by a human. The robot uses sensors, cameras, and machine learning algorithms to detect and understand the sign, and then performs a corresponding action based on the signal detected.
These robots are often used in manufacturing, healthcare, and customer service industries to assist with tasks that require human-like interaction and decision making.
Initialization:
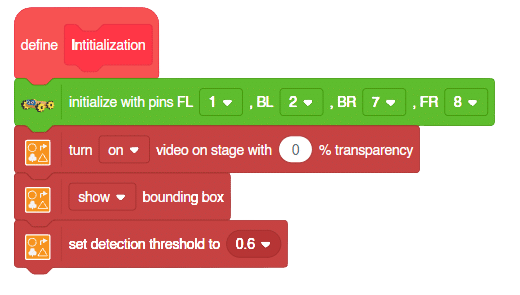
Main Code
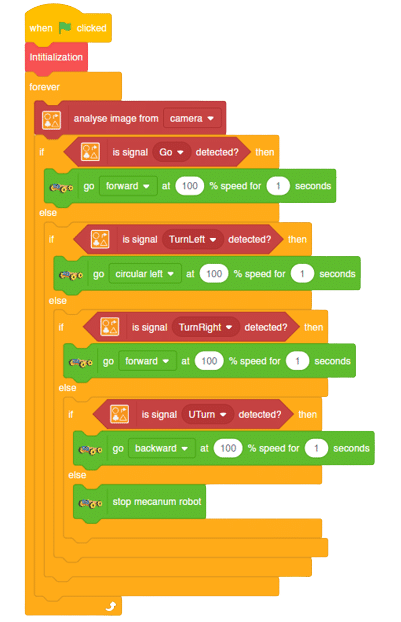
Forward Motion:
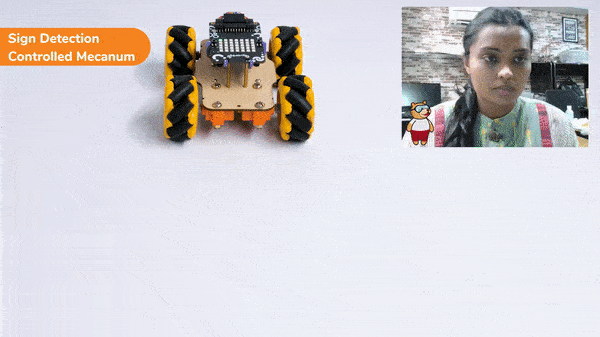
Right-Left Motions:
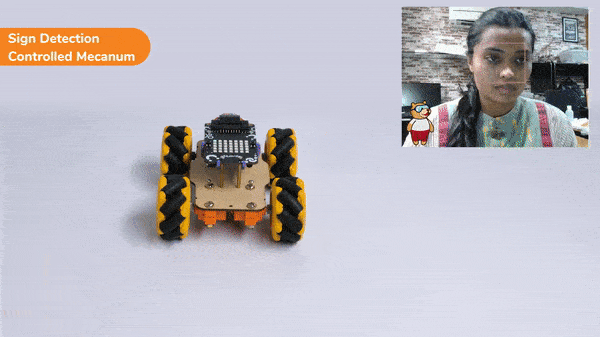

Copyright 2025 – Agilo Research Pvt. Ltd. All rights reserved – Terms & Condition | Privacy Policy
