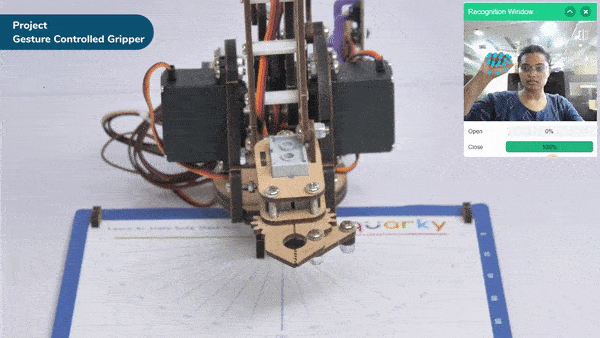Introduction
Gesture-controlled grippers revolutionize the way humans interact with robotic systems by allowing the manipulation of robotic grippers through hand gestures. This innovative technology leverages computer vision and machine learning algorithms to interpret and respond to specific hand movements in real-time. By recognizing and analyzing gestures, the system translates them into commands for the gripper, providing users with a natural and intuitive interface for controlling its actions.
Gesture-controlled grippers have wide-ranging applications across the manufacturing, logistics, healthcare, and robotics industries. With a simple wave, pinch, or swipe of the hand, users can trigger actions like grasping, releasing, and repositioning objects the gripper holds.
Hand Gesture Classifier in Machine Learning Environment
The Hand Gesture Classifier is the extension of the ML Environment used for classifying different hand poses into different classes.
Follow the steps below:
- Open PictoBlox and create a new file.

- You can click on “Machine Learning Environment” to open it.
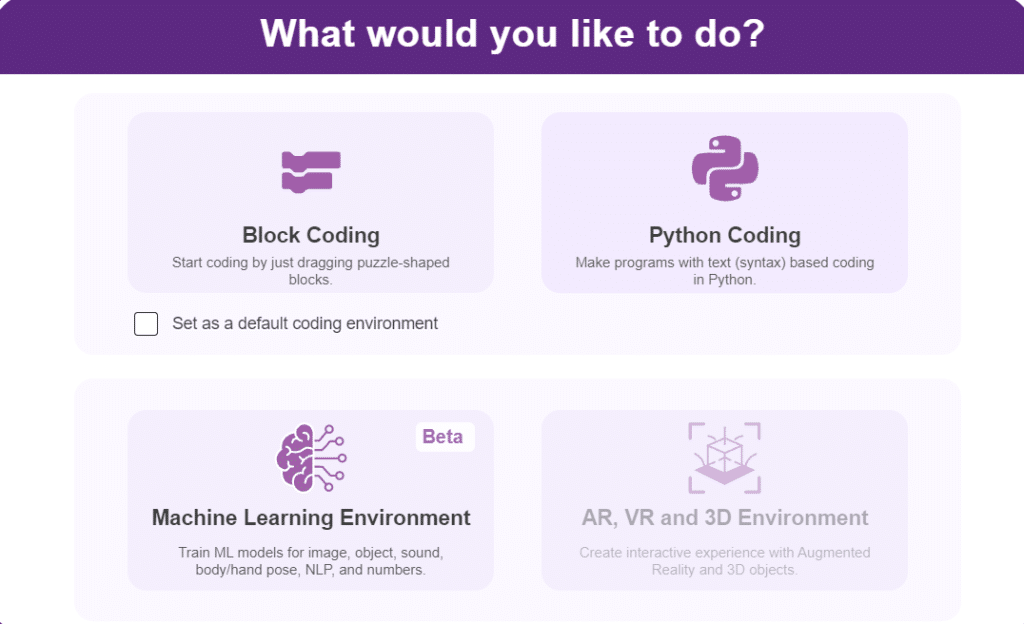
- Click on “Create New Project“.
- A window will open. Type in a project name of your choice and select the “Hand Gesture Classifier” extension. Click the “Create Project” button to open the Hand Pose Classifier window.
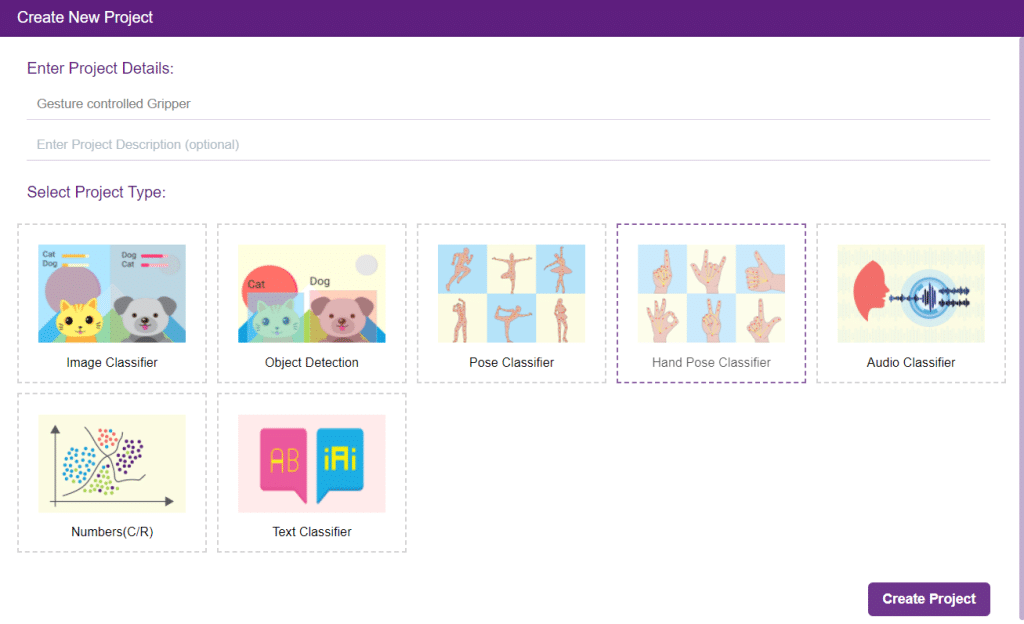
- You shall see the Classifier workflow with two classes already made for you. Your environment is all set. Now it’s time to upload the data.

Class in Hand Gesture Classifier
There are 2 things that you have to provide in a class:
- Class Name: It’s the name to which the class will be referred as.
- Hand Pose Data: This data can either be taken from the webcam or by uploading from local storage.


Adding Data to Class
You can perform the following operations to manipulate the data into a class.
- Naming the Class: You can rename the class by clicking on the edit button.

- Adding Data to the Class: You can add the data using the Webcam or by Uploading the files from the local folder.
- Webcam:
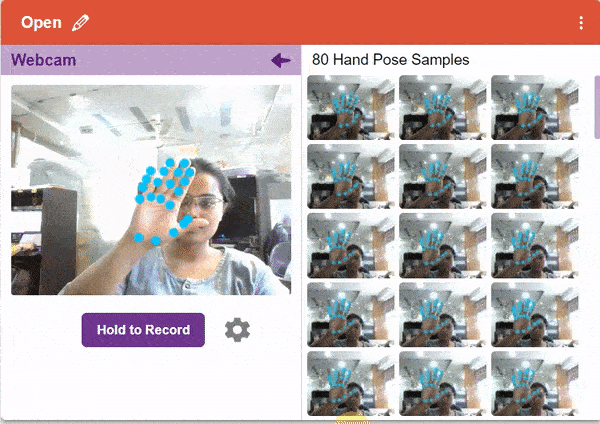
- Webcam:

Training the Model
After data is added, it’s fit to be used in model training. In order to do this, we have to train the model. By training the model, we extract meaningful information from the hand pose, and that in turn updates the weights. Once these weights are saved, we can use our model to make predictions on data previously unseen.

The accuracy of the model should increase over time. The x-axis of the graph shows the epochs, and the y-axis represents the accuracy at the corresponding epoch. Remember, the higher the reading in the accuracy graph, the better the model. The range of accuracy is 0 to 1.

Testing the Model

To test the model, simply enter the input values in the “Testing” panel and click on the “Predict” button.
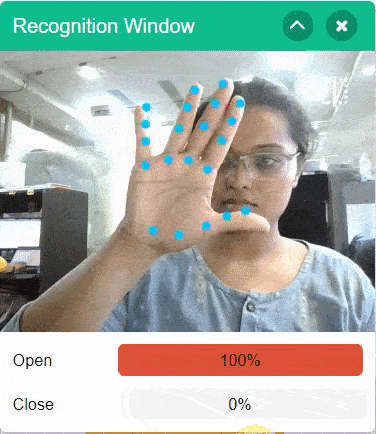
The model will return the probability of the input belonging to the classes.
Export in Block Coding
Click on the “Export Model” button on the top right of the Testing box, and PictoBlox will load your model into the Python Coding Environment if you have opened the ML Environment in Block Coding.
Code
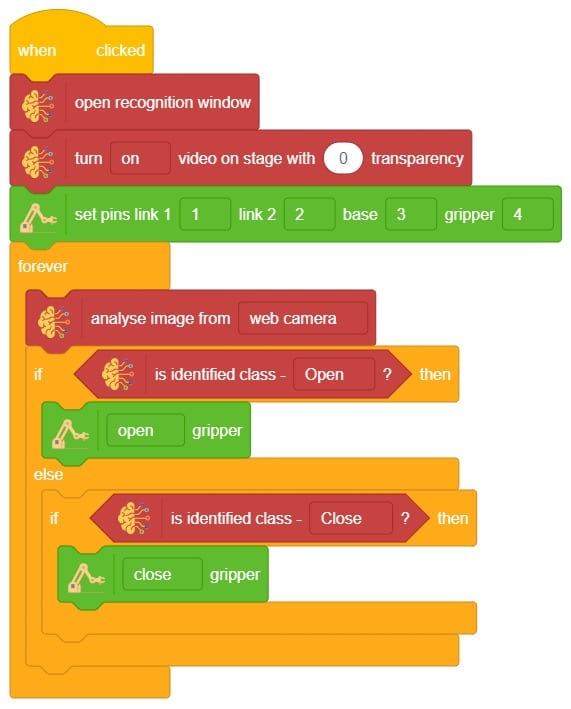
Output