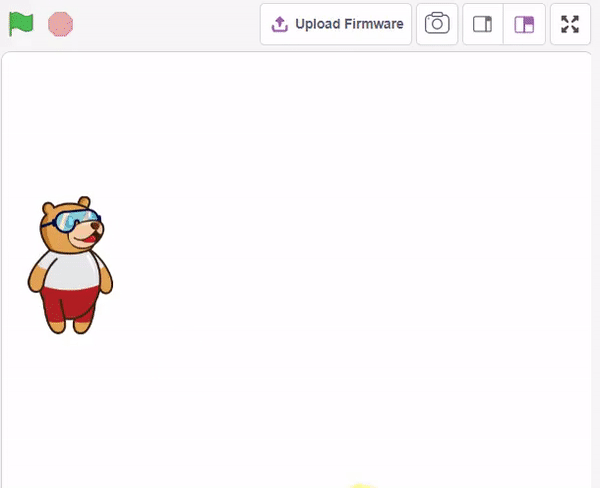Introduction
In this example project, we are going to create a Machine Learning Model that can predict the amount of money a customer will spend based on the input details added by the user.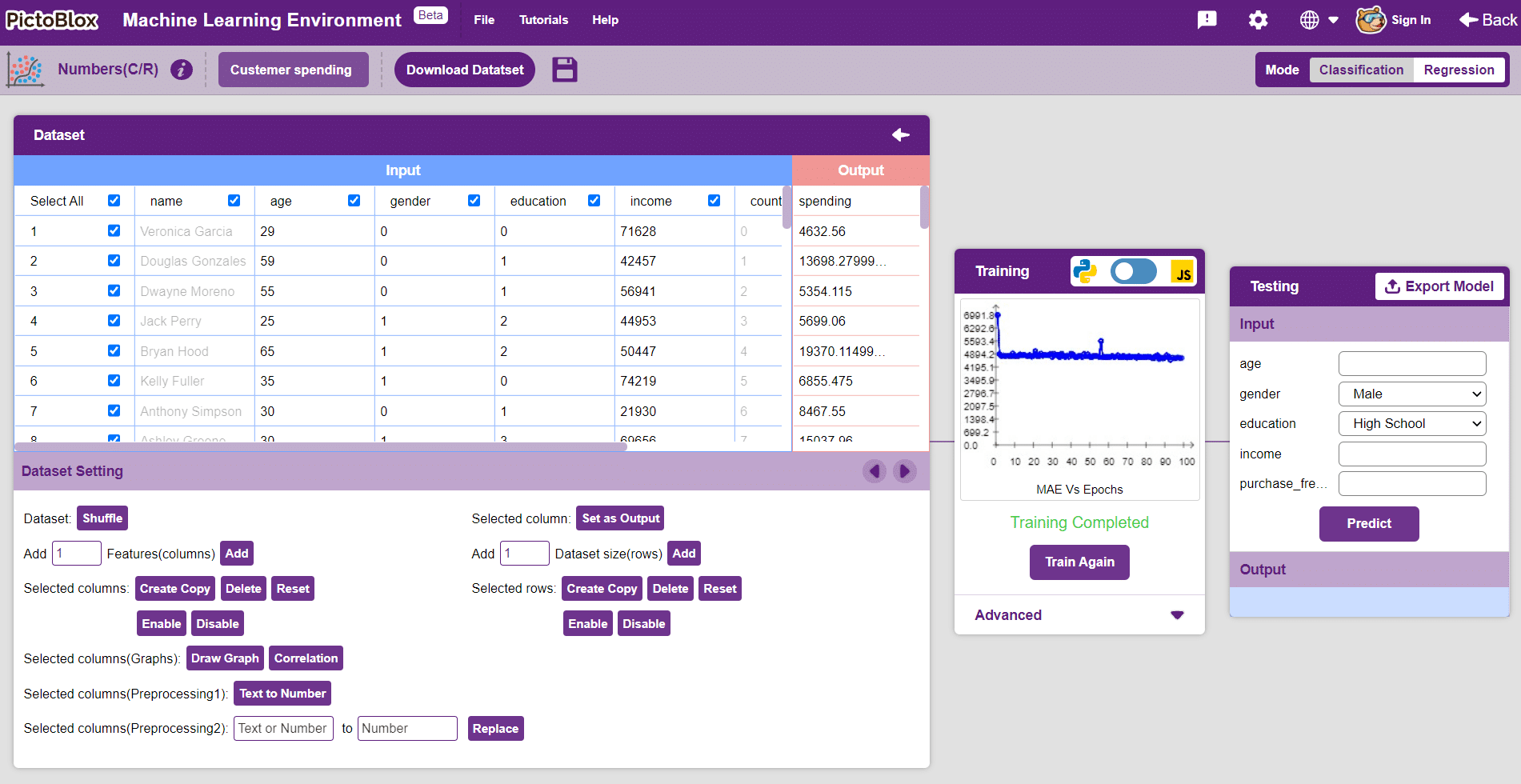
Numbers(C/R) in Machine Learning Environment
Datasets on the internet are hardly ever fit to directly train on. Programmers often have to take care of unnecessary columns, text data, target columns, correlations, etc. Thankfully, PictoBlox’s ML Environment is packed with features to help us pre-process the data as per our liking.
Let’s create the ML model.
Opening Image Classifier Workflow

Alert: The Machine Learning Environment for model creation is available in the only desktop version of PictoBlox for Windows, macOS, or Linux. It is not available in Web, Android, and iOS versions.
Follow the steps below:
- Open PictoBlox and create a new file.

- Select the coding environment as Block Coding Environment.

- Select the “Open ML Environment” option under the “Files” tab to access the ML Environment.

- You’ll be greeted with the following screen.
 Click on “Create New Project“.
Click on “Create New Project“. - You shall see the Numbers C/R workflow with an option to either “Upload Dataset” or “Create Dataset”.

Uploading/Creating Dataset
Datasets can either be uploaded or created on the ML Environment. Lets see how it is done.
Uploading a dataset
- To upload a dataset, click on the Upload Dataset button and the Choose CSV from your files button.

 Note: An uploaded dataset must be a “.csv” file.
Note: An uploaded dataset must be a “.csv” file. - Once uploaded the first 50 rows of the uploaded CSV document will show up in the window.
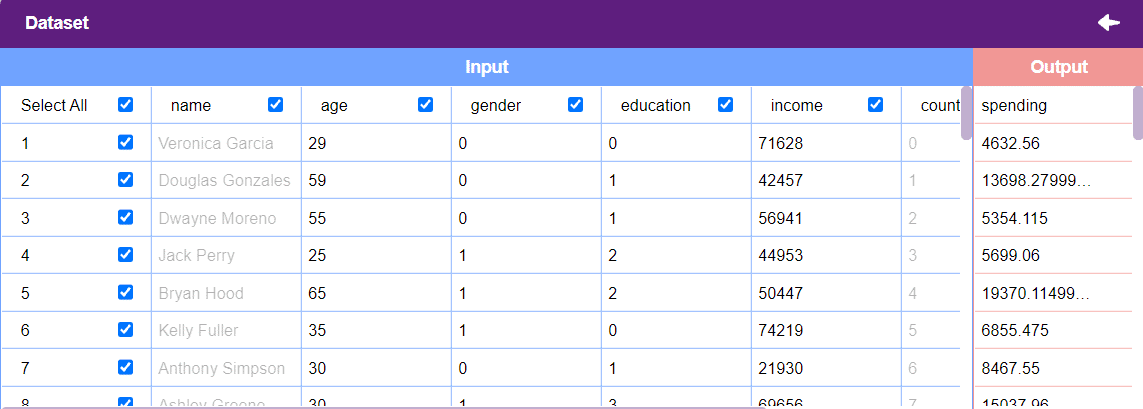
Creating a Dataset
- To create a dataset, click on the Create Dataset button.
- Select the number of rows and columns that are to be added and click on the Create button. More rows and columns can be added as and when needed.

Notes:
- Each column represents a feature. These are the values used by the model to train itself.
- The “Output” column contains the target values. These are the values that we expect the model to return when features are passed.
- The window only shows the first 50 rows of the dataset.
- Un-check the “Select All” checkbox to un-select all the columns.
Training the Model
After data is pre-processed and optimized, it’s fit to be used in model training. To train the model, simply click the “Train Model” button found in the “Training” panel.

By training the model, meaningful information is extracted from the numbers, and that in turn updates the weights. Once these weights are saved, the model can be used to make predictions on data previously unseen.
The model’s function is to use the input data and predict the output. The target column must always contain numbers.
However, before training the model, there are a few hyperparameters that need to be understood. Click on the “Advanced” tab to view them.

There are three hyperparameters that can be altered in the Numbers(C/R) Extension:
- Epochs– The total number of times the data will be fed through the training model. Therefore, in 10 epochs, the dataset will be fed through the training model 10 times. Increasing the number of epochs can often lead to better performance.
- Batch Size– The size of the set of samples that will be used in one step. For example, if there are 160 data samples in the dataset, and the batch size is set to 16, each epoch will be completed in 160/16=10 steps. This hyperparameter rarely needs any altering.
- Learning Rate– It dictates the speed at which the model updates the weights after iterating through a step. Even small changes in this parameter can have a huge impact on the model performance. The usual range lies between 0.001 and 0.0001.
 Note: Hover the mouse pointer over the question mark next to the hyperparameters to see their description.
Note: Hover the mouse pointer over the question mark next to the hyperparameters to see their description.It’s a good idea to train a numeric classification model for a high number of epochs. The model can be trained in both JavaScript and Python. In order to choose between the two, click on the switch on top of the Training panel.
 Alert: Dependencies must be downloaded to train the model in Python, JavaScript will be chosen by default.
Alert: Dependencies must be downloaded to train the model in Python, JavaScript will be chosen by default.The accuracy of the model should increase over time. The x-axis of the graph shows the epochs, and the y-axis represents the accuracy at the corresponding epoch.

A window will open. Type in a project name of your choice and select the “Numbers(C/R)” extension. Click the “Create Project” button to open the Numbers(C/R) window.

Testing the Model
To test the model, simply enter the input values in the “Testing” panel and click on the “Predict” button.
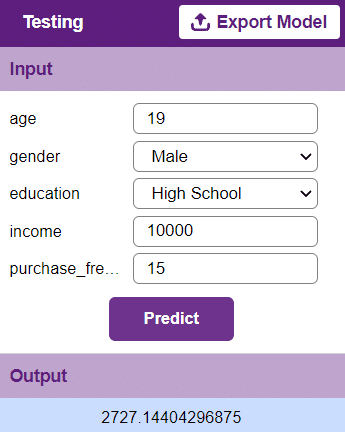
The model will return the probability of the input belonging to the classes.
- To upload a dataset, click on the Upload Dataset button and the Choose CSV from your files button.
Export in Block Coding
Click on the “Export Model” button on the top right of the Testing box, and PictoBlox will load your model into the Block Coding Environment if you have opened the ML Environment in the Block Coding.
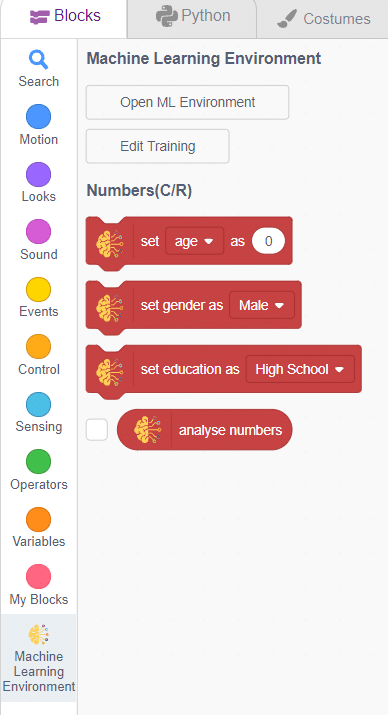
Script
- Select the “Tobi” sprite.
- We’ll start by adding a “when flag clicked” block from the Events palette.
- Add an “ask () and wait” block from the Sensing palette. Write an appropriate statement in an empty place.
- Add the “if () then” block from the control palette for checking the user’s input.
- In the empty place of the “if () then” block, add an “()=()” block from the Operator palette. At the first empty place select an “answer” block from the Sensing palette and for the second place write an appropriate statement in an empty place.
- Add the “set gender as ()” block from the Machine Learning palette. Select the Male option at the empty place.
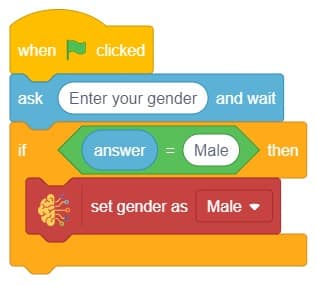
- Repeat “if () then” block code for other variables, make appropriate changes in copying block code according to other variables, and add code just below it.
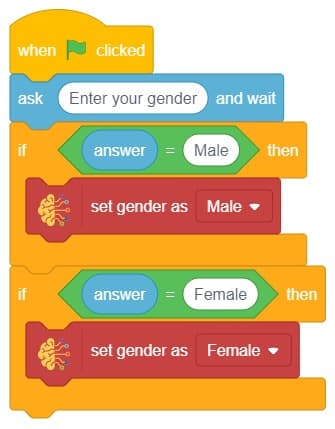
- Add an “ask () and wait” block from the Sensing palette. Write an appropriate statement in an empty place.
- Add the “if () then” block from the control palette for checking the user’s input.
- In the empty place of the “if () then” block, add an “()=()” block from the Operator palette. At the first empty place select an “answer” block from the Sensing palette and for the second place write an appropriate statement in an empty place.
- Add the “set education as ()” block from the Machine Learning palette. Select the High School option at the empty place.
- Repeat “if () then” block code for other variables, make appropriate changes in copying block code according to other variables, and add code
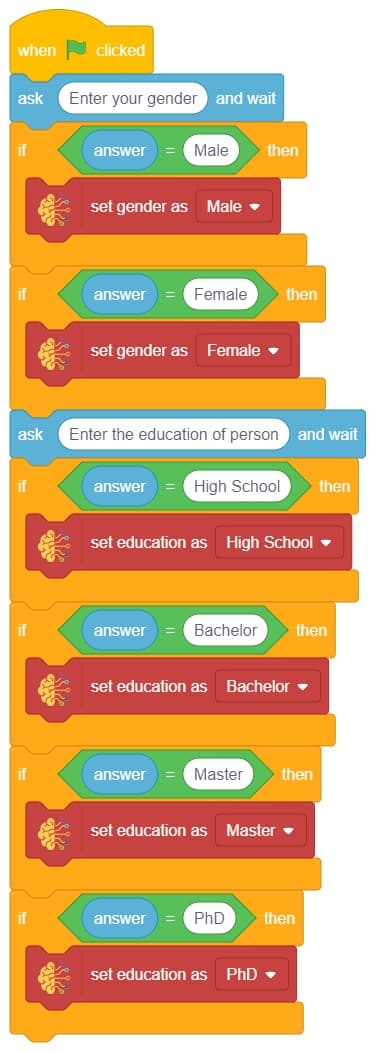
- Add an “ask () and wait” block from the Sensing palette. Write an appropriate statement in an empty place.
- Add the “set () as ()” block from the Machine Learning palette. Select the age option at the first empty place, and for the second select an “answer” block from the Sensing palette.
- Repeat “ask () and wait” block code for other variables, make appropriate changes in copying block code according to other variables, and add code.
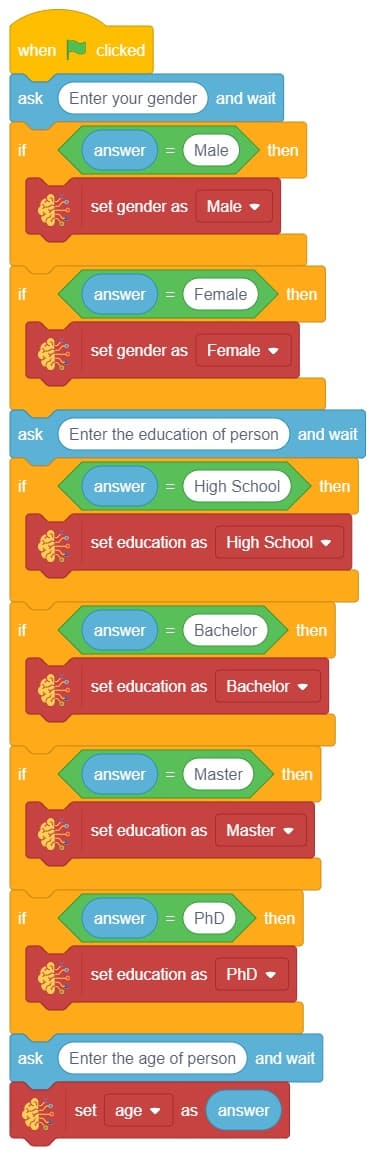
- Repeat “ask () and wait” block code for other variables, make appropriate changes in copying block code according to other variables, and add code.
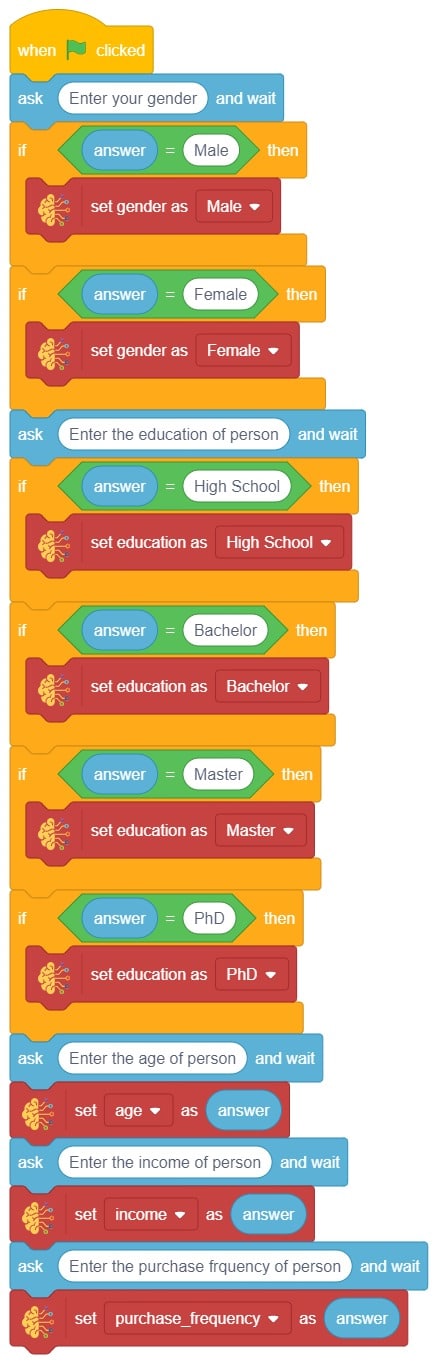
- Add the “say ()” block from the Looks palette.
- Add an “join () ()” block from the Operator palette. Write an appropriate statement in an first empty place and at second empty place add “analyse numbers” block from the Machine Learning palette.
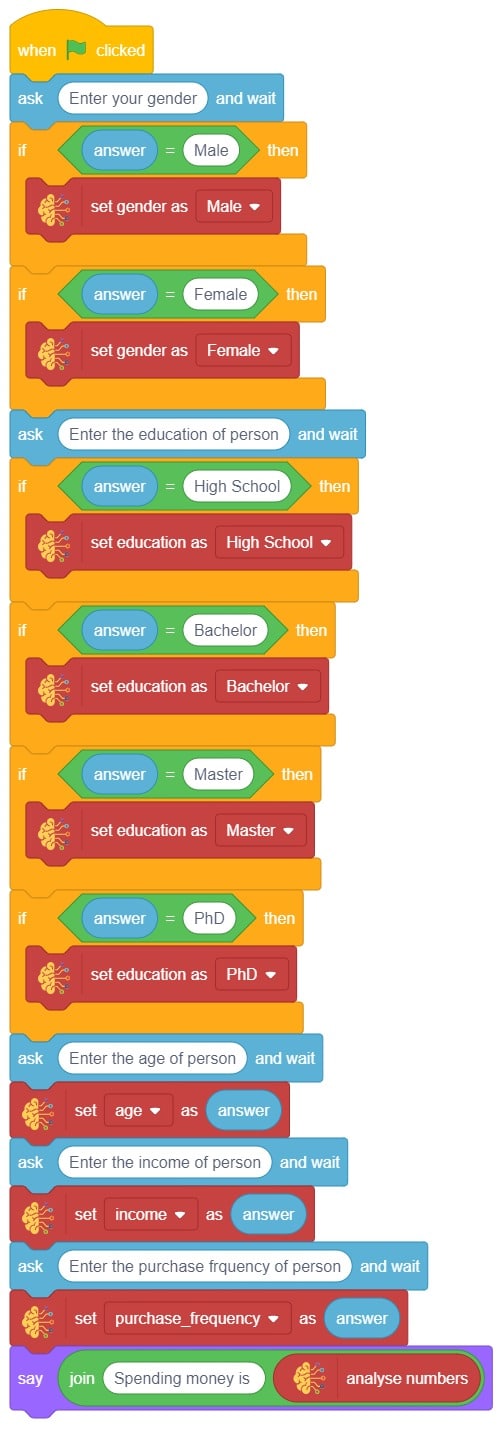
Final Result