How to connect Quarky with PictoBlox?
There are two methods to establish a connection between Quarky and PictoBlox:
- Serial Port (USB Connection)
- Bluetooth Port (Bluetooth Connection)
Choose the method that suits your preference and requirements to connect Quarky with PictoBlox.
- Serial Port
To connect with Serial Port, follow the following steps:
Step 1: Use a type C cable and connect with Quarky.

Step 2: Open your PictoBlox and select Quarky Board
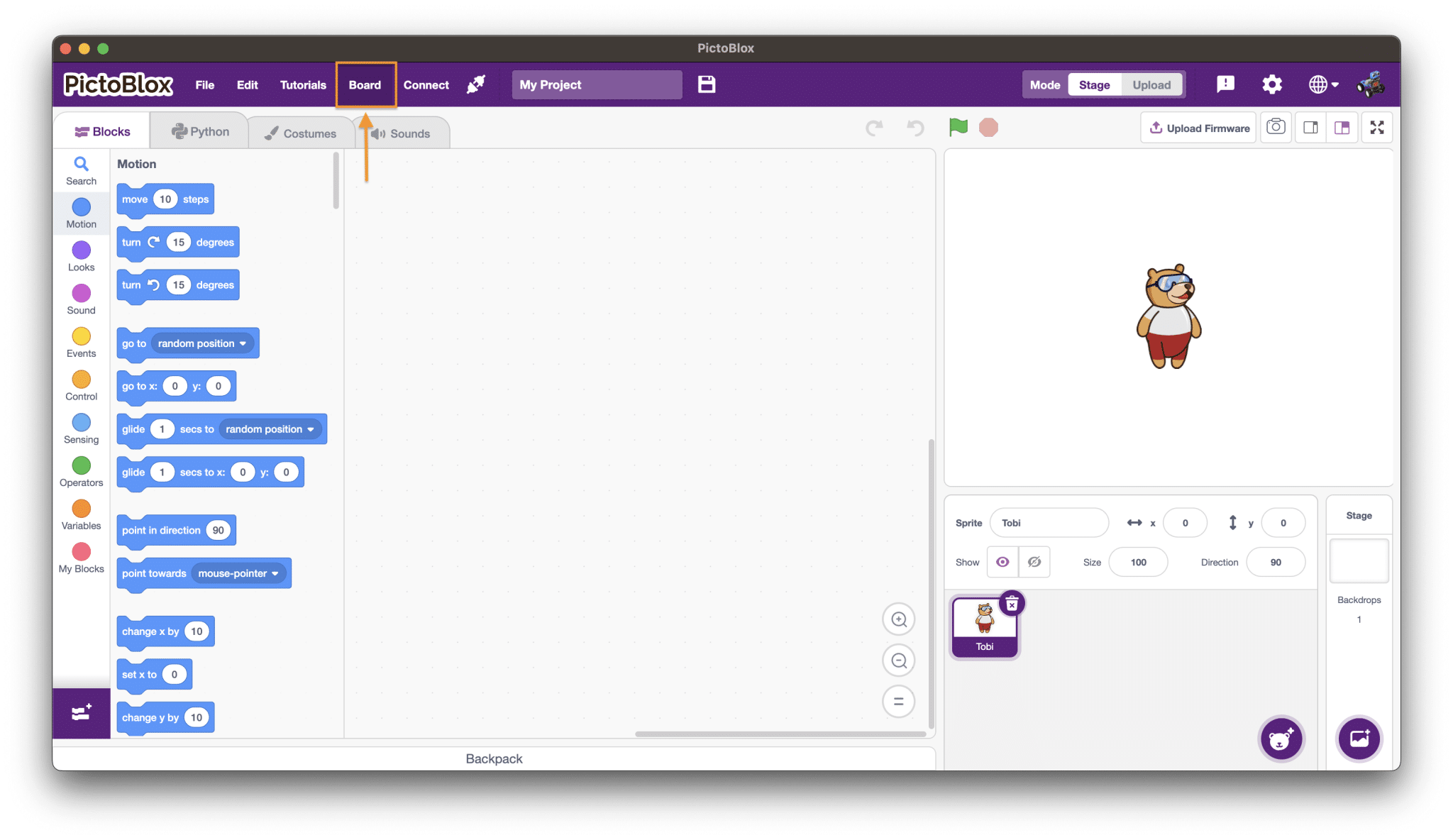
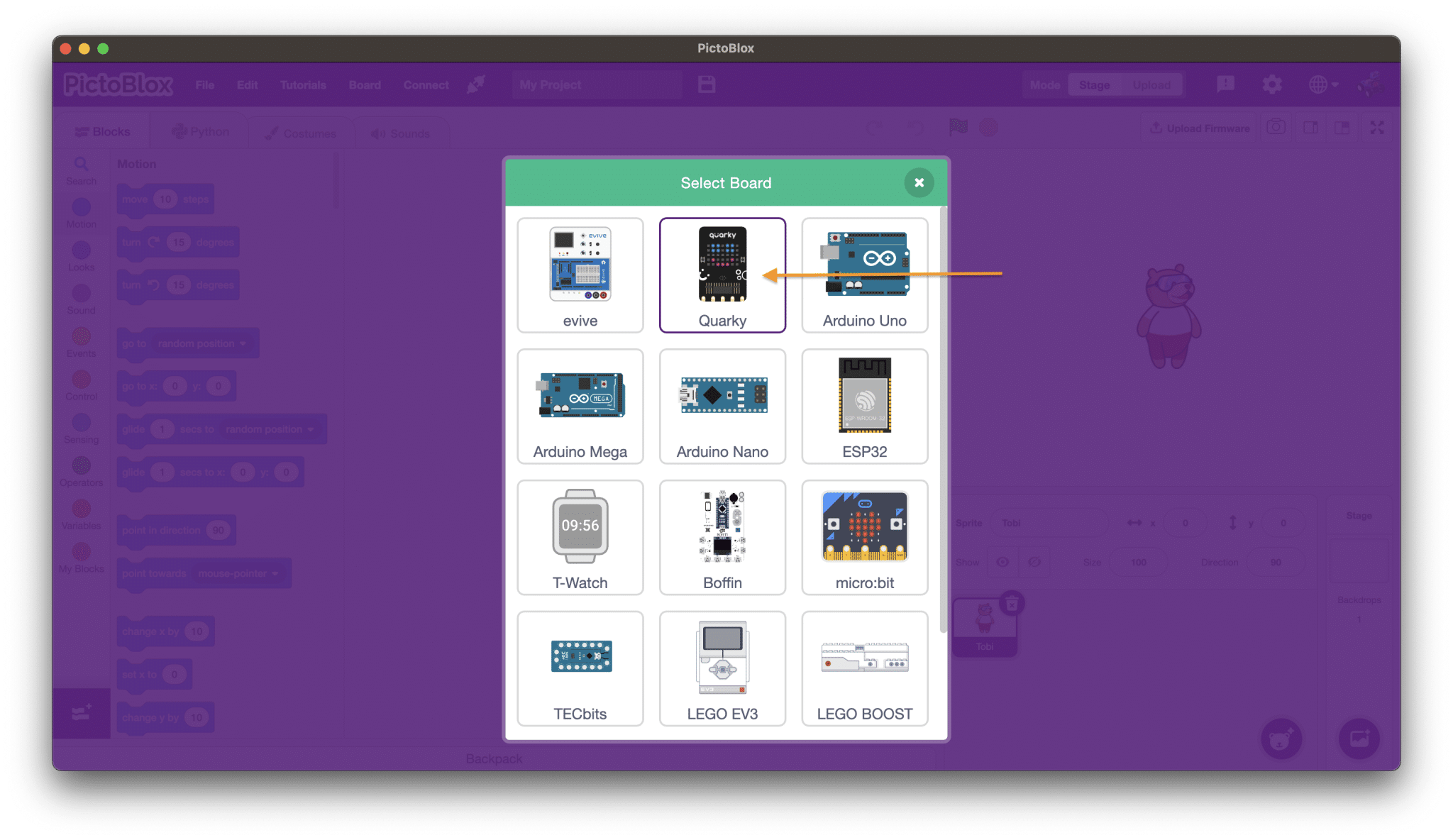
Step 3: Go to Connect tab next to Board
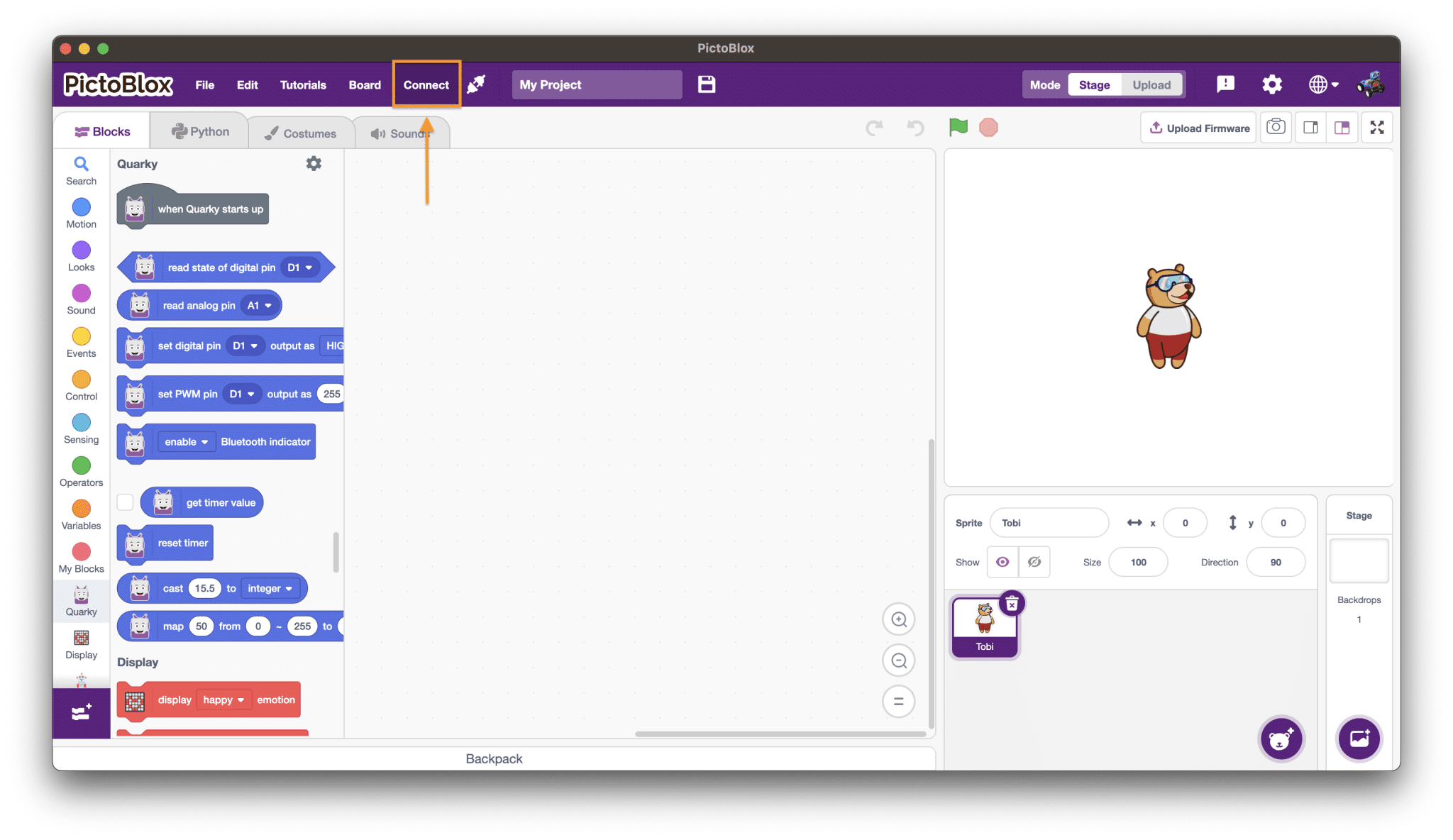
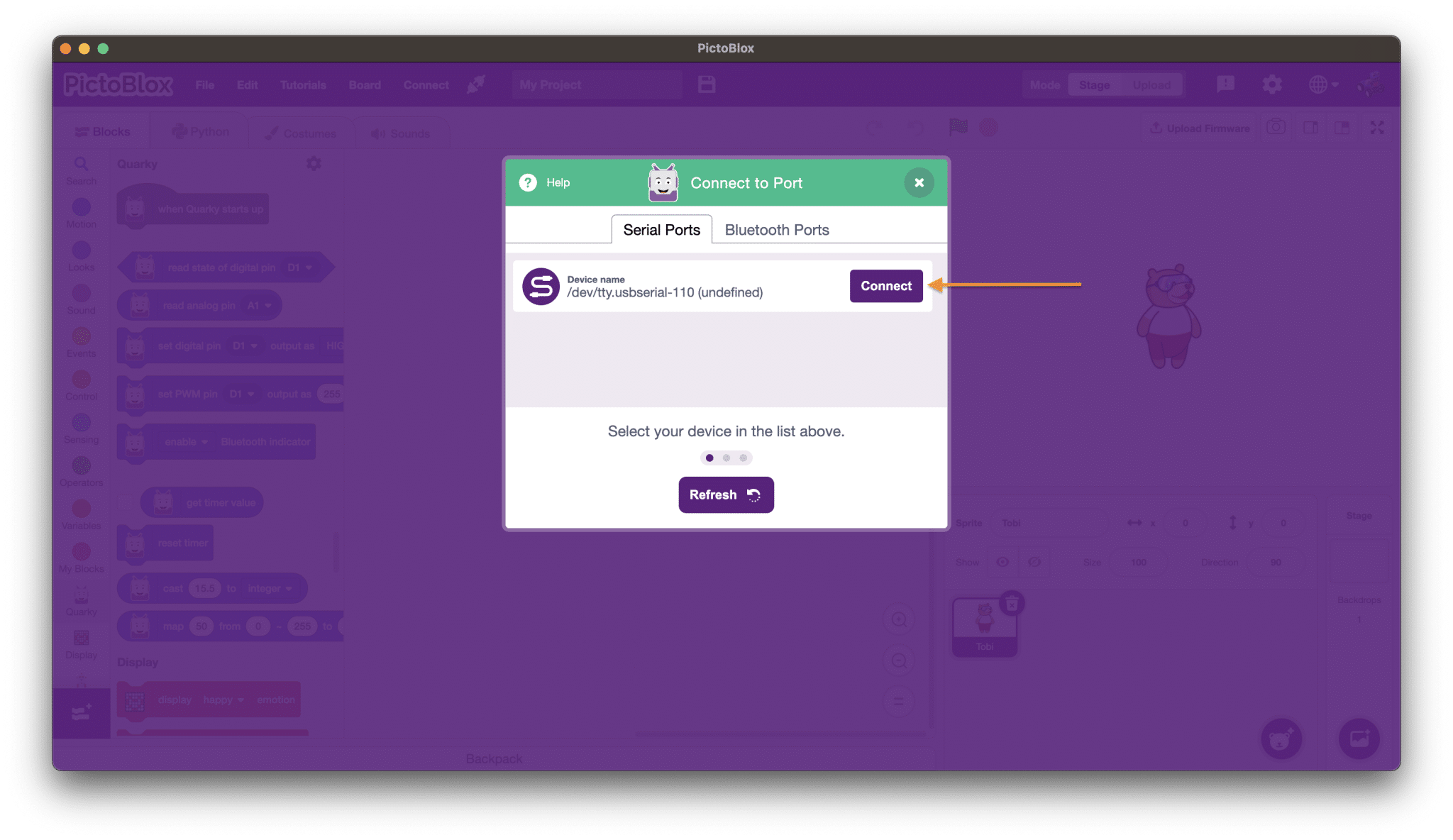
What to do if your Quarky is not visible on Serial Port?
If your Quarky device is not appearing on the Serial Port, please follow these troubleshooting steps:
- Cable Check: Ensure that you are using the correct cable for connecting Quarky to your computer and that the cable is functioning properly. If possible, try using a different cable to rule out any cable-related issues.
- Power LED Check: Check if the power LED on Quarky is illuminated, indicating that it has power. If the LED is lit, proceed to the next step. If not, ensure that your USB connection is properly established and check the Device Manager in your computer’s settings to ensure the USB port is recognized.
- Driver Installation: Click on the provided link to download the drivers specifically designed for Quarky. Once downloaded, install the drivers on your computer to facilitate proper communication between Quarky and your Serial Port.
By following these steps, you can troubleshoot the issue of Quarky not being visible on the Serial Port.





