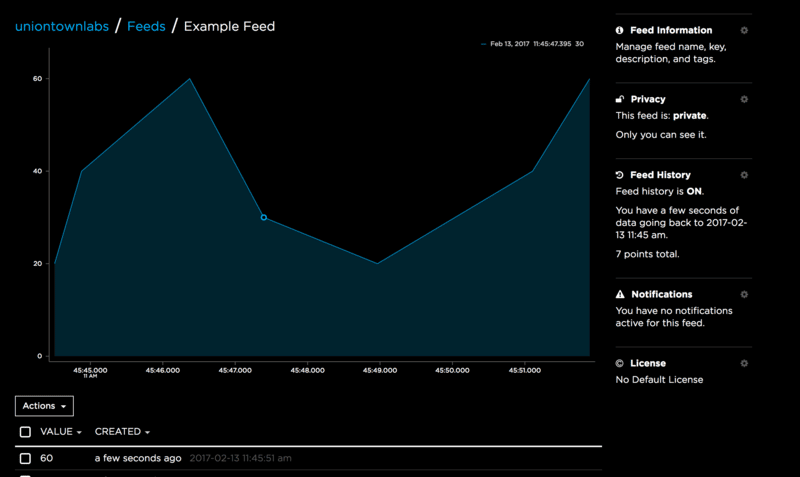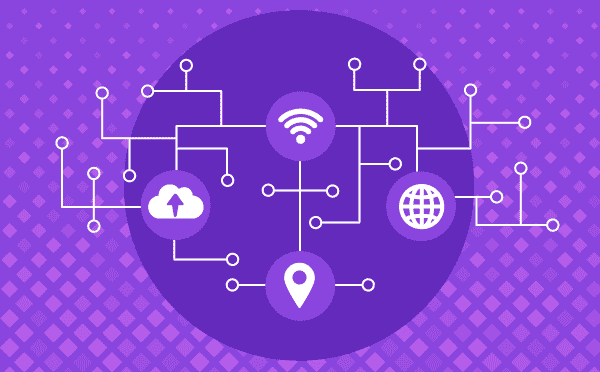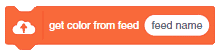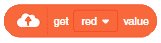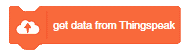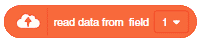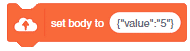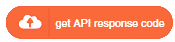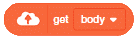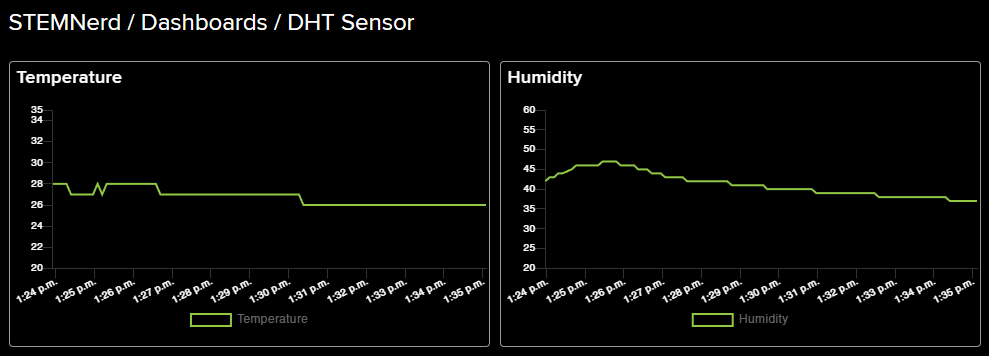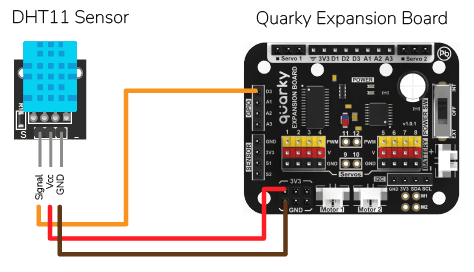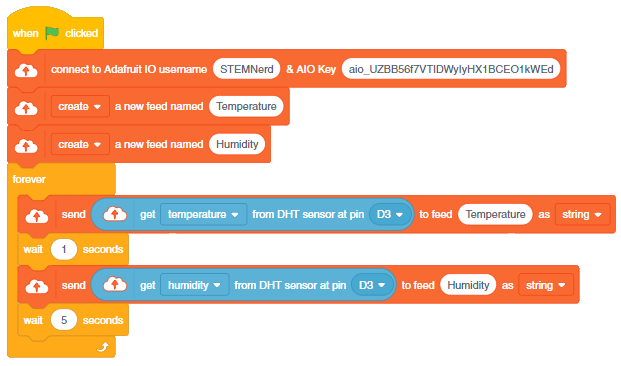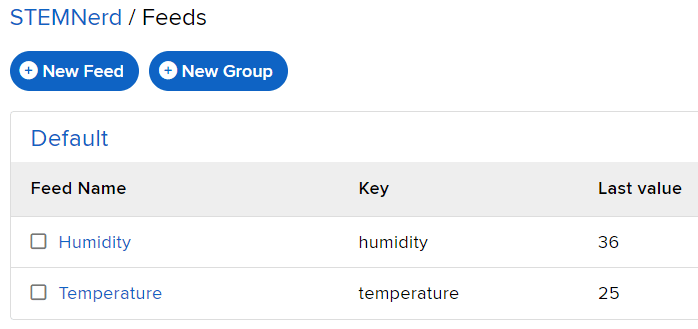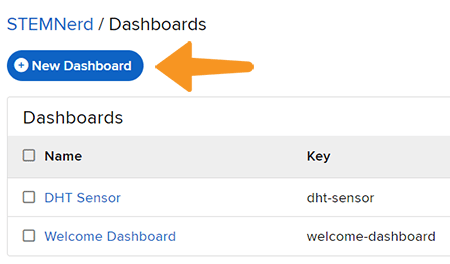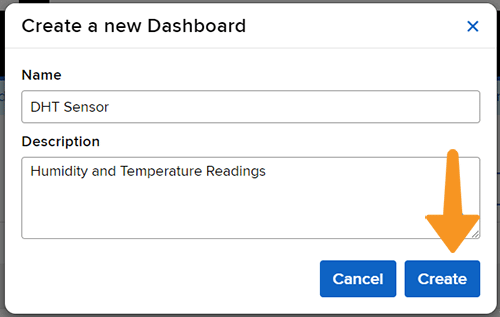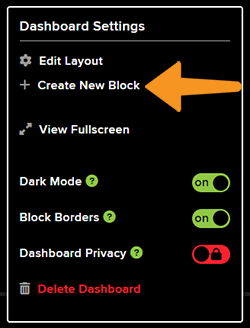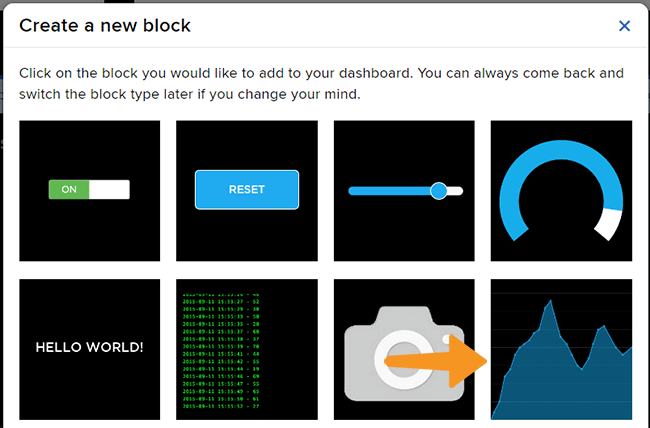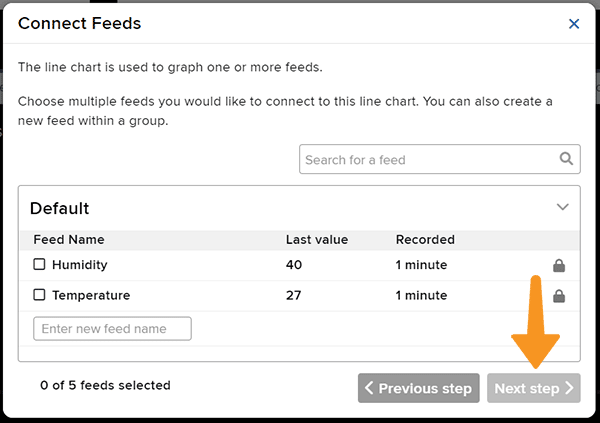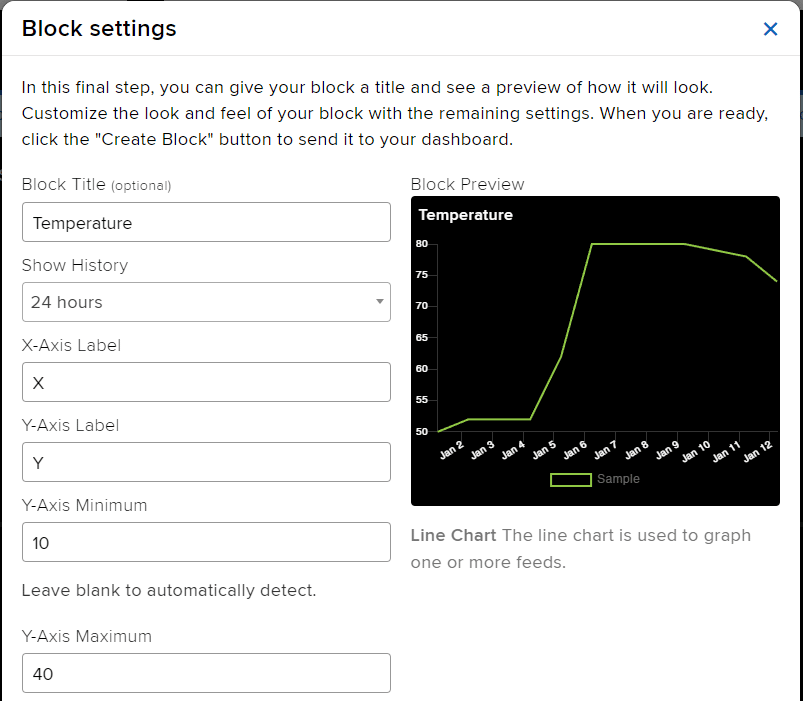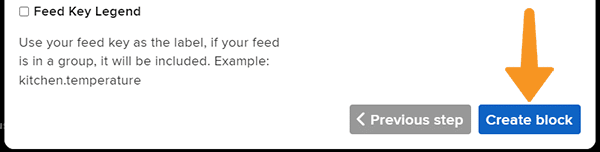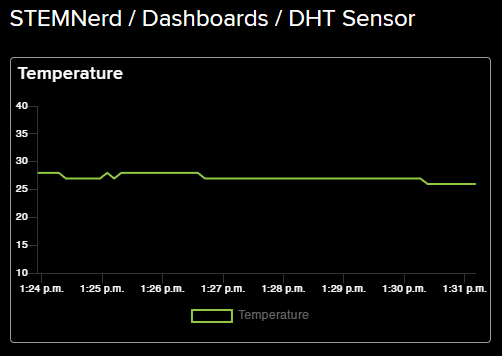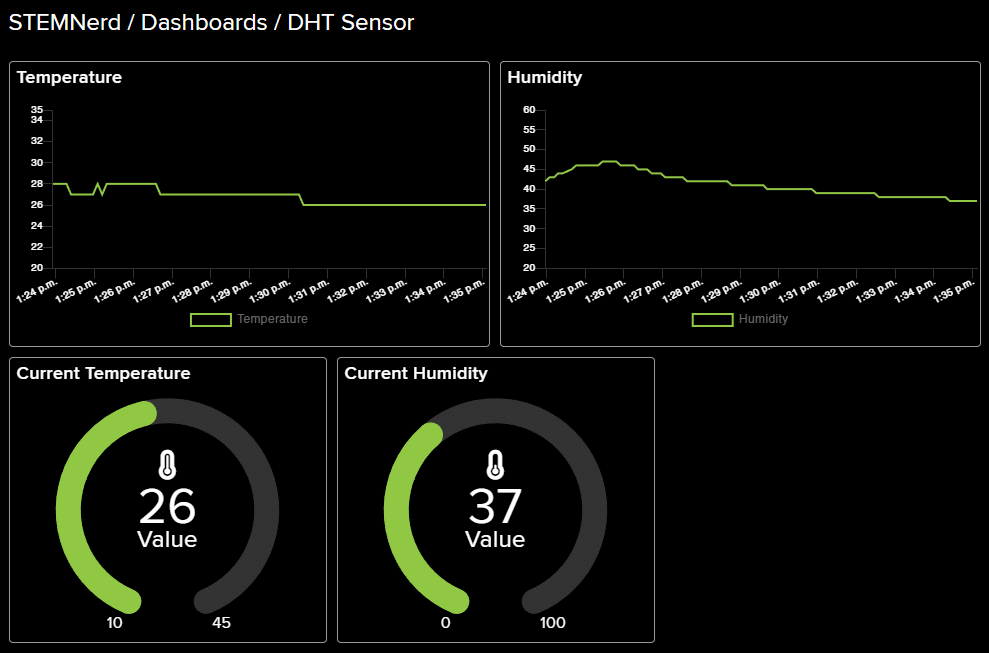The block creates a new feed or deletes an existing feed with the specified name.
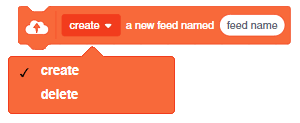
Feeds are the core of Adafruit IO. They hold both the data you uploaded and meta-data about the data your sensors push to Adafruit IO. For example, the date and time when it was uploaded. Or, the GPS coordinates where the data came from.