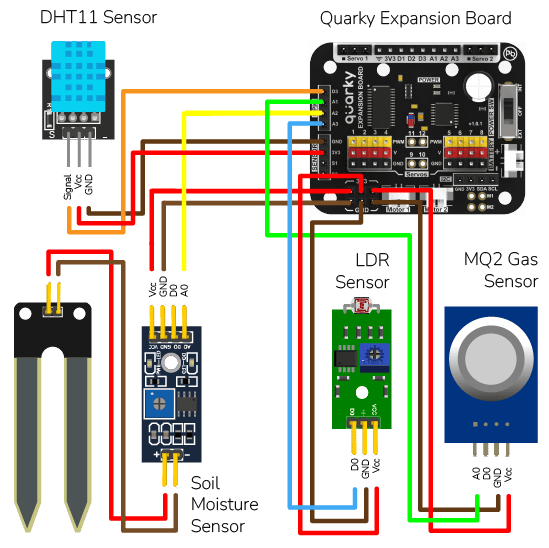This example shows how to create an IoT House Monitoring system that sends humidity, temperature, plant soil moisture, gas, and light sensor data to the cloud on Adafruit IO servers.

Adafruit IO Key
You can find the information about your account once you log in from here:

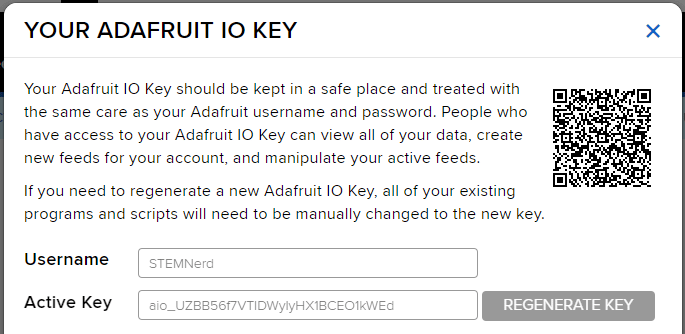

Note: Make sure you are login on Adafruit IO: https://io.adafruit.com/
Sensor Connection to Quarky
We are using 4 sensors in this project:
- DHT sensors have 3 pins: GND, VCC, and Signal. You have to connect the following 3 pins to the Quarky Expansion Board:
- GND to Ground Pin of Quarky Expansion Board
- VCC to 3.3V or VCC Pin of Quarky Expansion Board
- Signal to the D3 (Digital Pin) of the Quarky Expansion Board
- LDR sensors have 4 pins: GND, VCC, DO, and AO. You have to connect the following 3 pins to the Quarky Expansion Board:
- GND to Ground Pin of Quarky Expansion Board
- VCC to 3.3V or VCC Pin of Quarky Expansion Board
- AO to the A3 (Analog Pin) of the Quarky Expansion Board
- The gas sensor has the following connections:
- GND Pin connected to GND of the Quarky Expansion Board.
- VCC Pin connected to VCC of the Quarky Expansion Board.
- AO (Signal Pin) connected to Analog Pin A1 of the Quarky Expansion Board
- Moisture Sensor: The moisture sensor provides real-time moisture reading from the soil. The moisture sensor connections are as follows:
- GND Pin connected to GND of the Quarky Expansion Board.
- VCC Pin connected to VCC of the Quarky Expansion Board.
- AO (Signal Pin) connected to Analog Pin A2 of the Quarky Expansion Board
Script
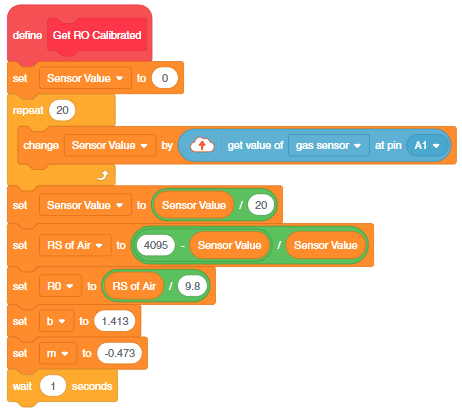


Creating Dashboard
Follow the steps:
- Go to the dashboard and click on New Dashboard.
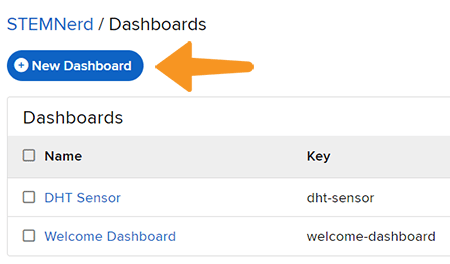
- Add the Dashboard Name and Description and click on Create.
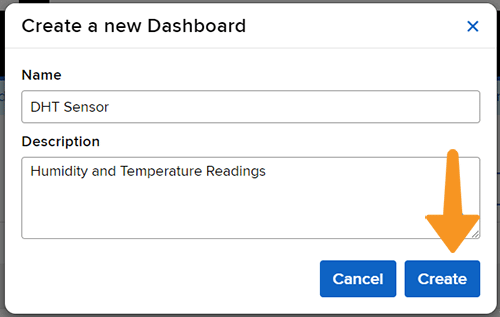
- Open the New Dashboard. Click on the Setting icon in the top right corner and then click on Create New Block.
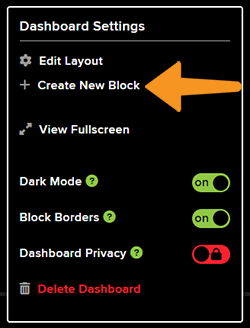
- From the options, click on the line chart.
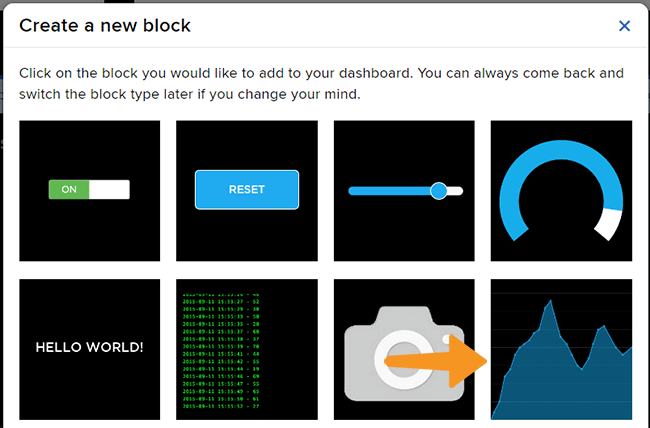
- Select the Temperature Feed and click on Next Step.
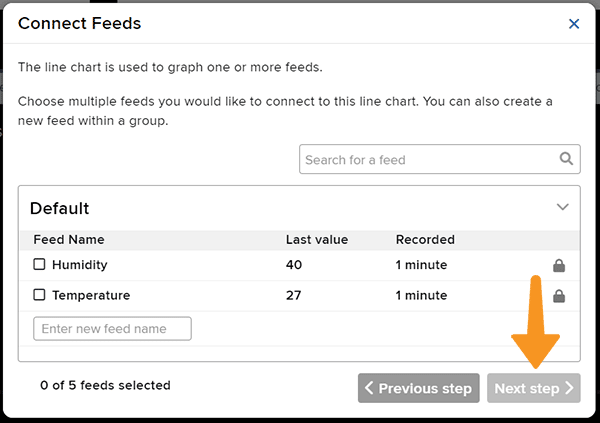
- Add the Block Title and the Y-Axis Minimum – Maximum value. Click on Create Block.
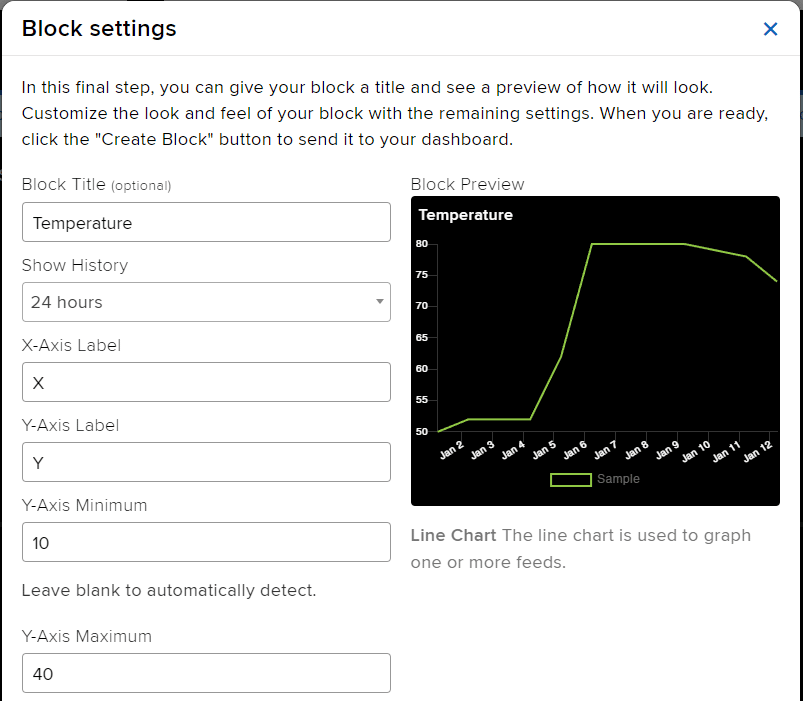
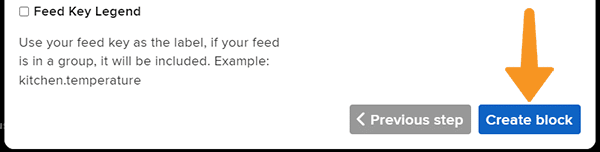
- You will find the block added on the dashboard.
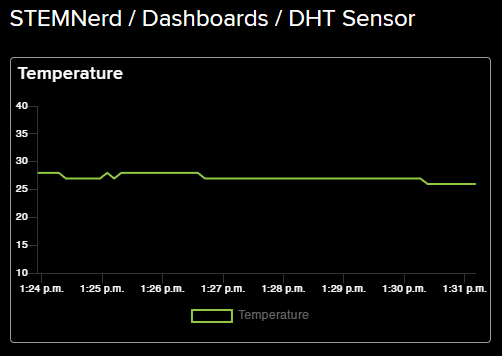
- Add other blocks for the Humidity, Light, Gas, and Moisture as well.
- Click on the Setting button and Edit Layout to align all the buttons.