If you want to record a screen record, record a screen with your video on, or even with your voice into the videos. Before you move on to the tutorial, download OBS software from here.
To simply record the Screen Record
- Before moving on, we will first set up our desktop setting.
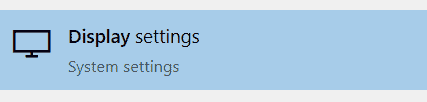
- While recording the screen, you can keep the scale to 150% as this gives better visibility on desktop as well as on the phone.
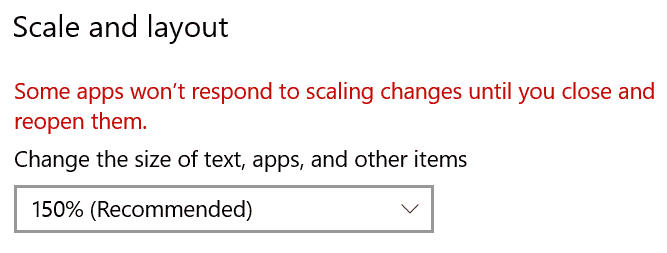
- Next, make sure that your screen resolution is 1920 * 1080, if this option is not available, make sure to choose the largest value of all.
- Close the desktop settings and let’s get back on recording the video. Open OBS. Also, open PictoBlox too as we need to record its screen. You may see the screen of OBS something like this.
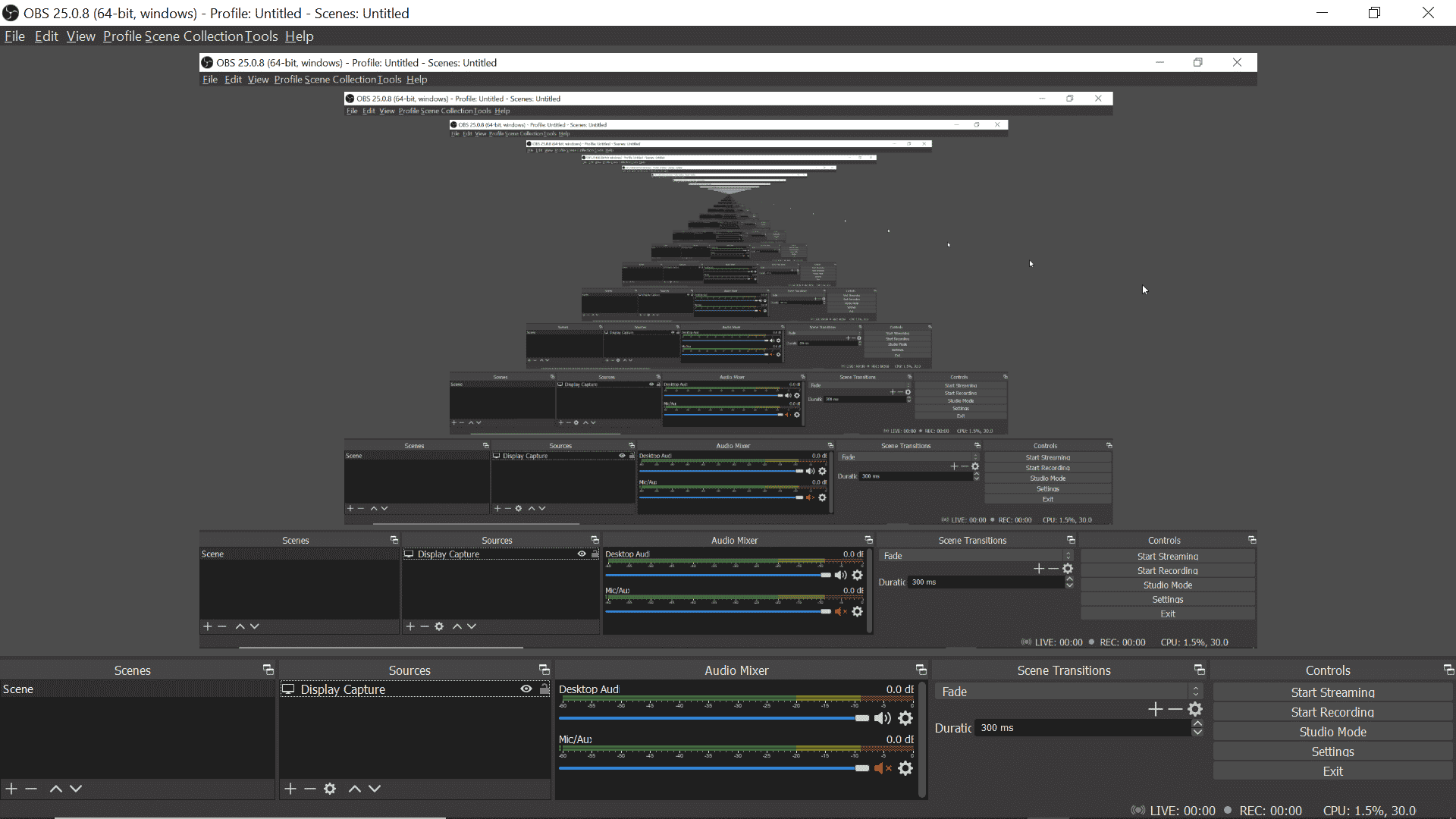
- The option display capture lets you capture the screen, in case you are using two screens, you can set it by selecting the display capture and then click on setting.
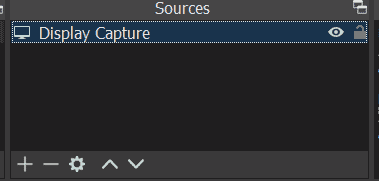
- You can select the display of your choice from the drop-down. Once done, click on Ok.
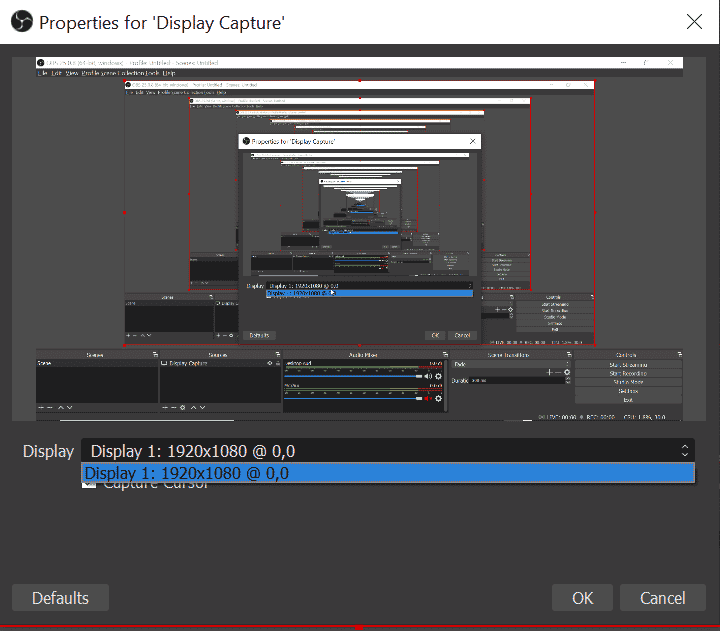
- As you have selected the display capture option, you may notice red border surrounds the screen.
- You can resize the screen displayed or the recording area, using the red rectangle.
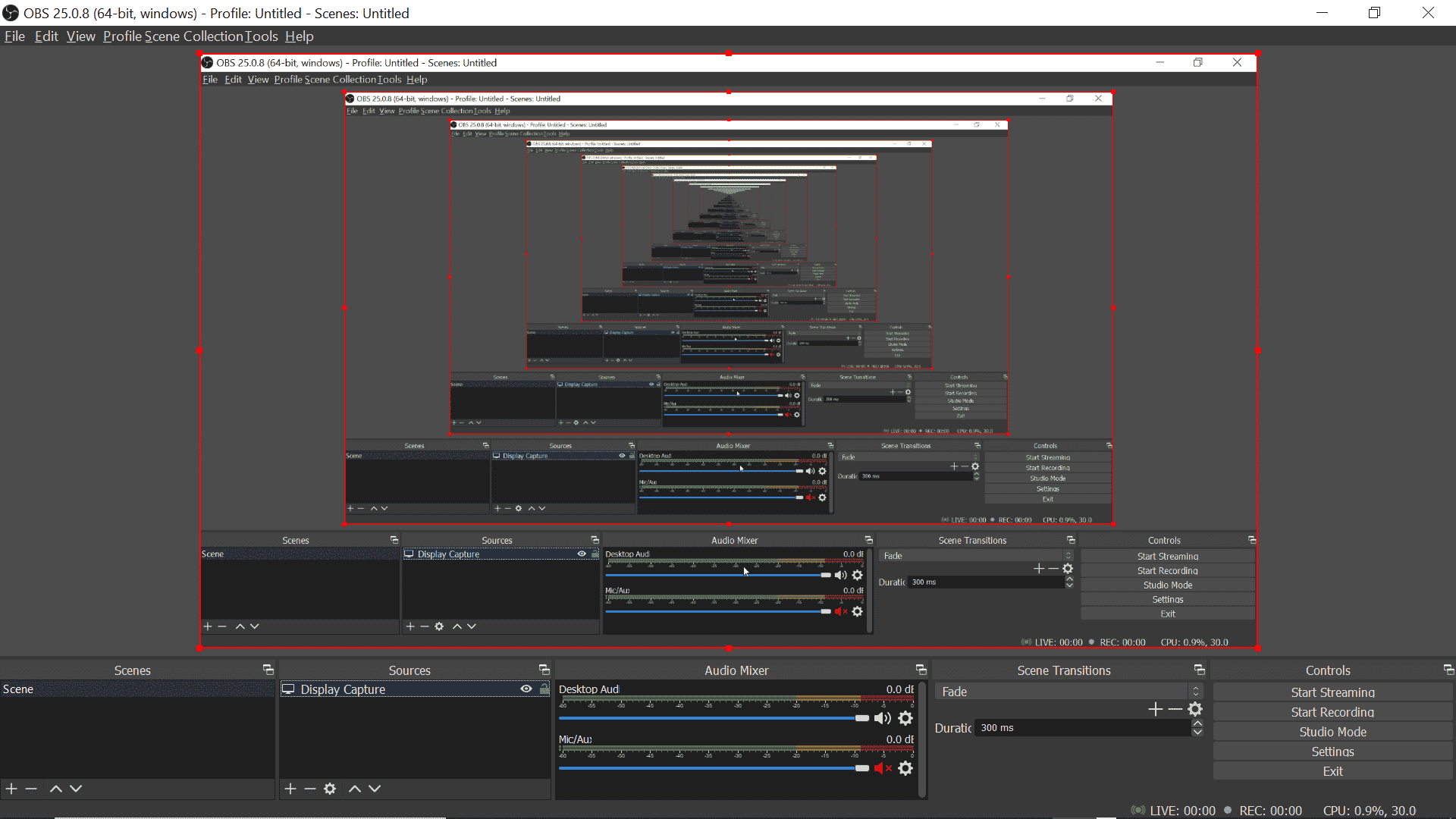
- If you wish to record the desktop audio, basically, the games sound in PictoBlox, then simply keep the sound on as shown here.
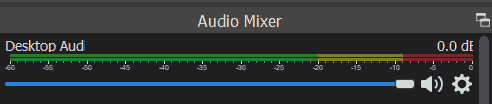
- Now that you are all set to record the screen. Click on Start Recording and go to PictoBlox. Or you can simply go to PictoBlox and press CTRL + 1 to start recording.
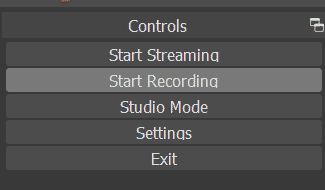
- To stop the recording, come back to OBS and press Stop Recording or simply while staying in PictoBlox press CTRL + 2.
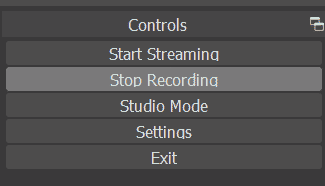
- To view the recording, click on File and select Show recording.
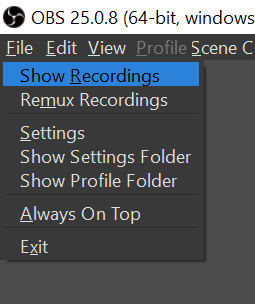
To simply record the Screen Record
To record the screen as well your own video, you need to primarily set the OBS. You need to repeat steps 1 to 9 as it is.
Moving on, let’s add the video capture frame in it.
- Click on “+” button.
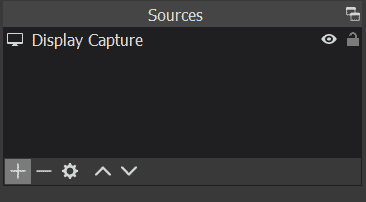
- Choose Video Capture Device from the drop-down.
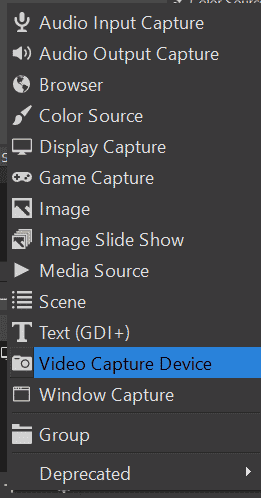
- From the dialog box create a new device and select Ok.
- Will keep the default settings and click on Ok.
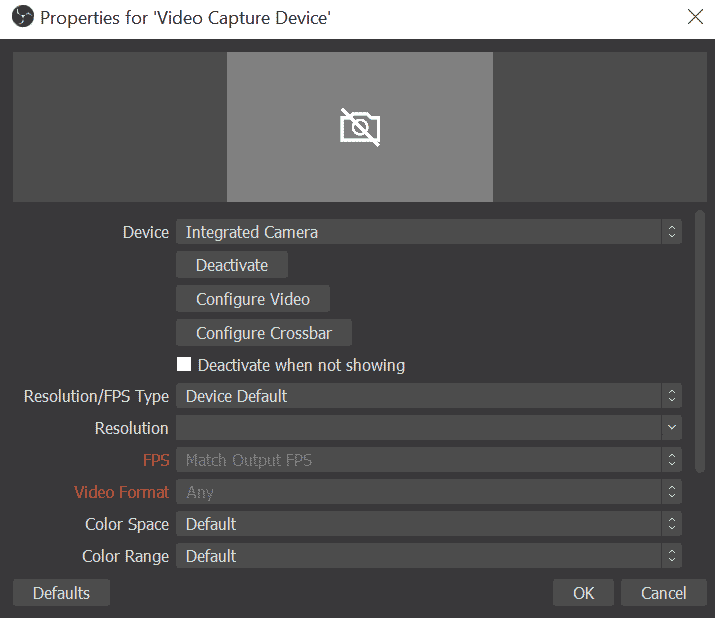
- You’ll see the right camera box on the screen, you can reposition it as well as resize it as per your comfort.
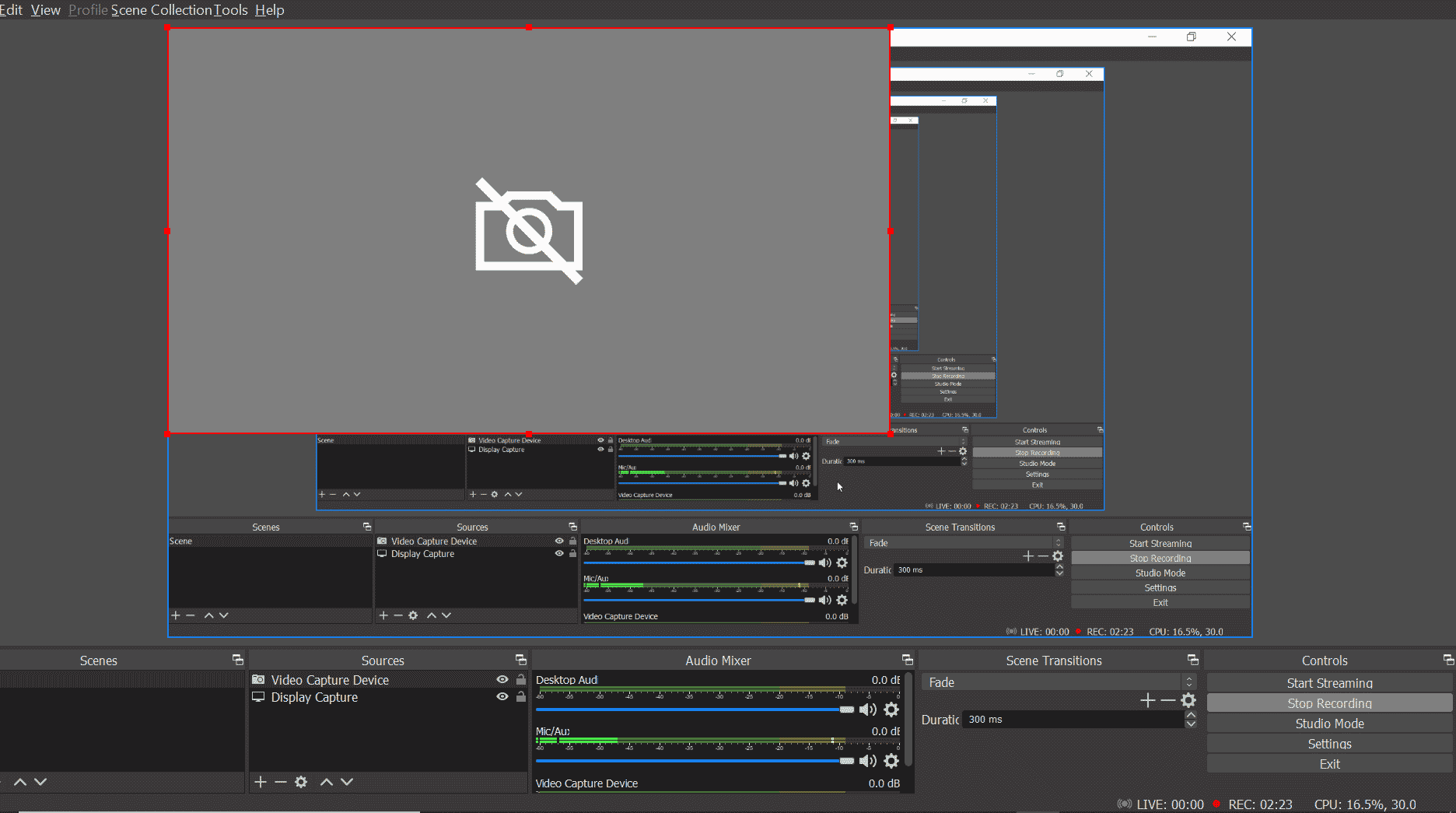
- Click on the Camera ON button to record your face.
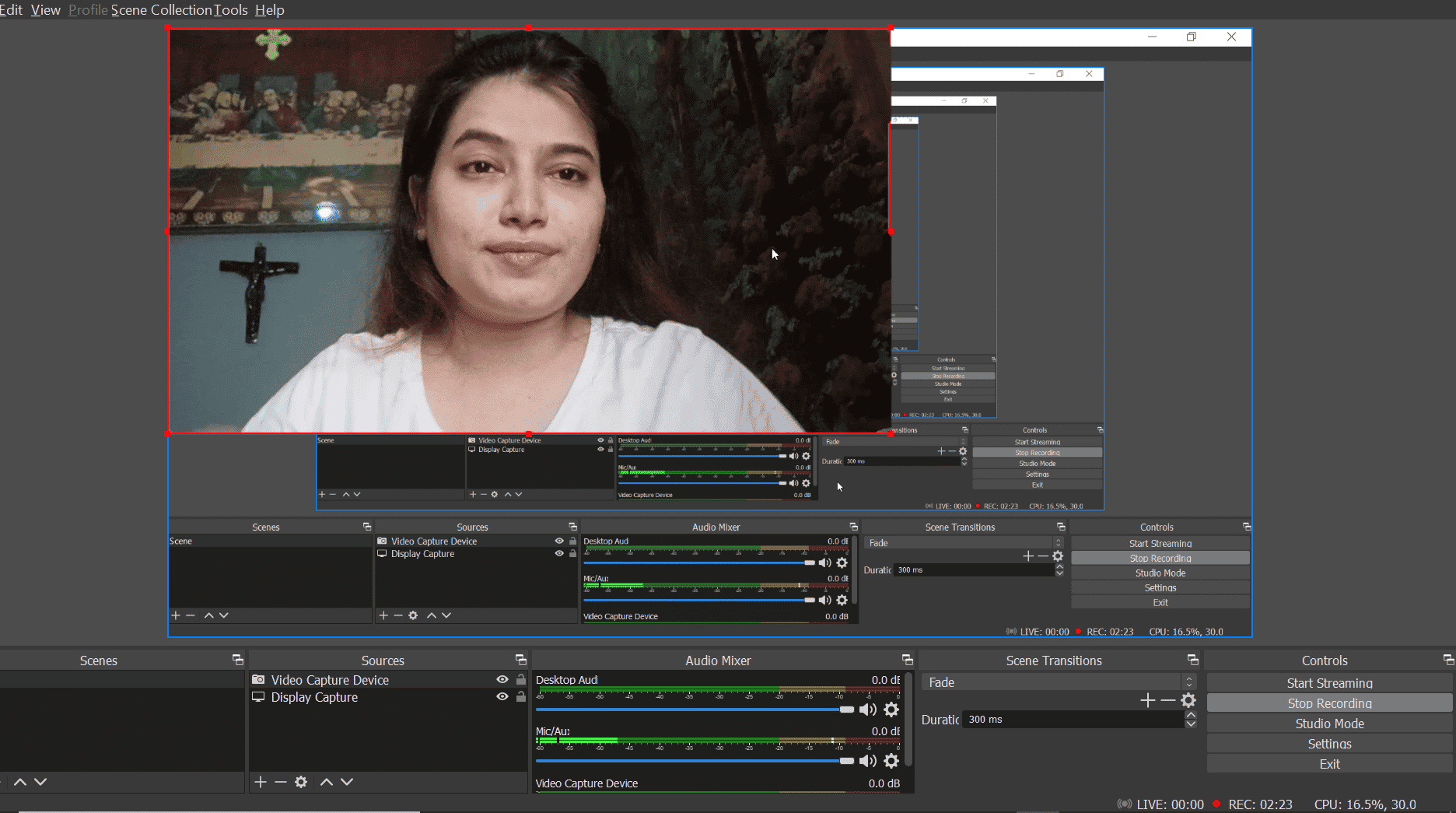
- To turn on the mic, keep the mic audio ON.

- Repeat steps 10 to 12 to record the video.
You can now start your screen recording with your camera ON.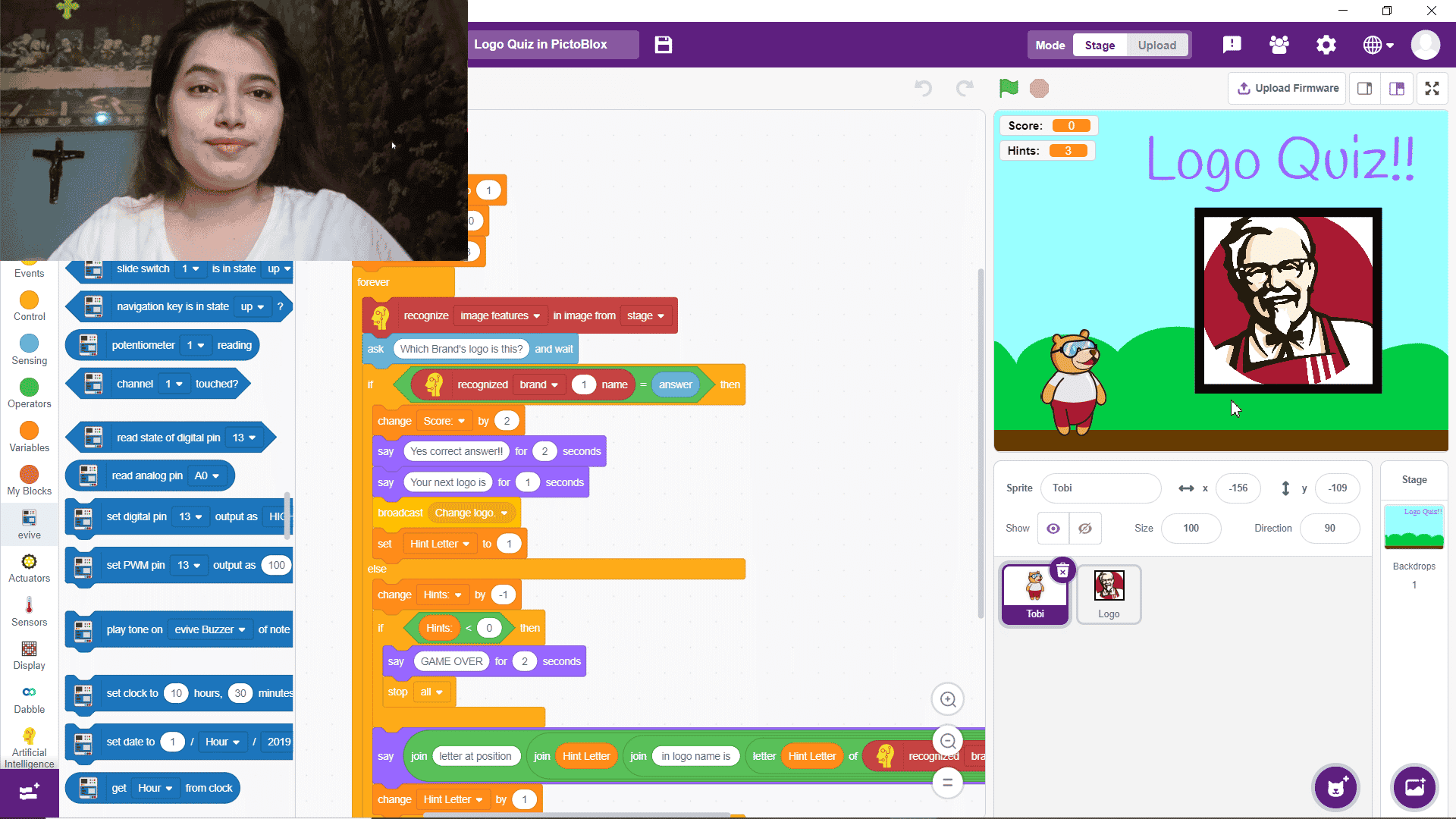
Conclusion
In conclusion, recording your screen is an easy process. With the help of OBS, you can record your screen with your voice and video. You just need to keep the recording scale to 150%, configure the resolution, select the display capture, turn on the sound and mic and press the start recording button. With these easy steps, you can easily record your screen with your own video and audio.



