While working with evive there may be some chances that you may get stuck at someplace, but don’t worry we got you covered. In this document, we have covered the most frequently faced problems that you can face while working with evive, click on the related category to jump to your problem.
- Menu Issues
- Bluetooth Issues
Issues related to Menu
No menu is available on the screen or the original menu is lost.
- Working on PictoBlox: If the evive’s screen is black when you switch evive ON, you need to upload the latest firmware to evive using PictoBlox.
-
- Open the latest version of PictoBlox.
- Click on the Upload Firmware button and there you go.
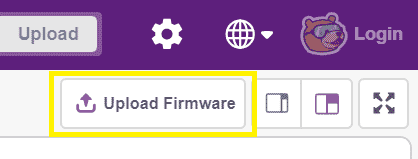
- Your firmware is successfully uploaded. Switch ON the evive and you will see the evive logo with the text “Center press the navigation key”.
 Note: evive Firmware: It helps in communicating your device with PictoBlox in Stage mode (in real-time). You can upload it using PictoBlox. It includes the evive’s menu by-default.
Note: evive Firmware: It helps in communicating your device with PictoBlox in Stage mode (in real-time). You can upload it using PictoBlox. It includes the evive’s menu by-default.
evive Menu: It is the menu screen, which appears on pressing the center navigation key on evive. It can be loaded in the upload mode and the firmware mode both.
- Working with Arduino IDE: If you are uploading the code using Arduino IDE, make sure you include evive library in the code.
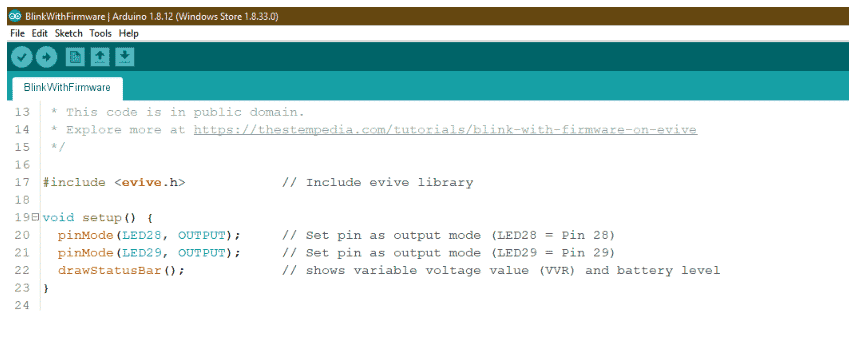 After ensuring that your code includes the evive library center press the navigation key and you will be able to move to evive firmware. On selecting the “Exit firmware” option you can again move to your original code.
After ensuring that your code includes the evive library center press the navigation key and you will be able to move to evive firmware. On selecting the “Exit firmware” option you can again move to your original code.
Unable to exit menu using “Exit Firmware”
You will face this issue mainly while working with Arduino IDE. The option of “Exit firmware” is useful when you want a specific code to run and also want to access the firmware within that code. You can understand this use case better by following the tutorial here.
How to work with Bluetooth Mobile Robot?
First things first, upload the latest firmware to evive.
Here’s how can you navigate and control the robot using evive’s inbuilt examples:
- Go to Examples using the navigation key.
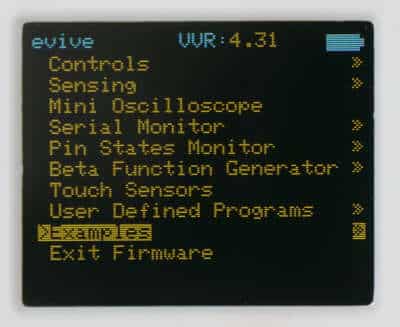
- Go to Bluetooth Mobile Robot to work with it.
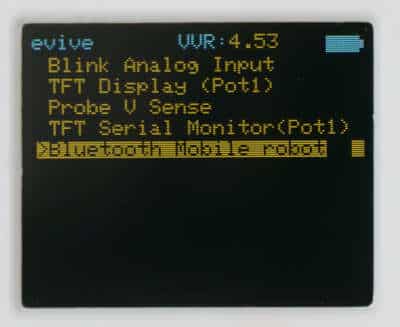
- View the following clip to know how to control a robot using evive’s firmware.
The oscilloscope’s screen is not available or is not clear
If you are working with the Oscilloscope functionality of evive and the oscilloscope screen is blank or is not clear. Upload the latest firmware to evive, click here to know more.
And finally, navigate to the oscilloscope once again.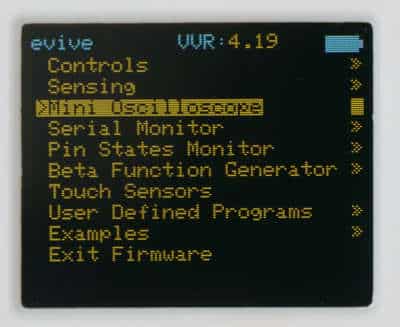
Issues related to Bluetooth
How to connect Bluetooth to evive
Make sure that you have connected your Bluetooth Module to the headers on evive as shown below: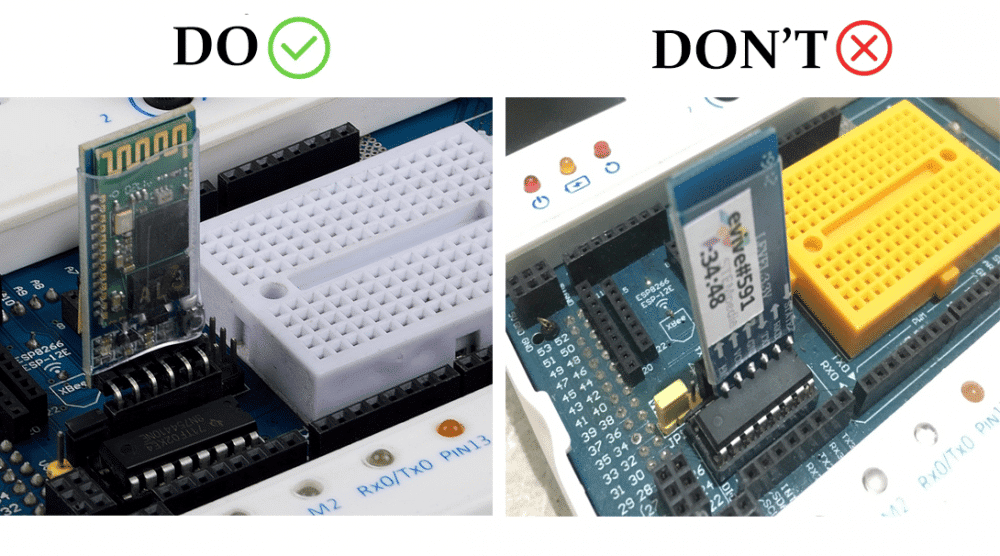
Cannot connect to Bluetooth
Make sure you are connecting the Bluetooth on evive properly. Please refer to the pins before connecting them. Have a look at the guide here for further guidance.
Bluetooth is connected but it is not working
If the Bluetooth is connected properly but it is not working, here is how you solve it. By default, we are using a 115200 baud rate for the products. If you are using a different Bluetooth module make sure it is using the same baud rate. Have a look at the guide here for further guidance.
If you are facing problems related to evive’s hardware like the actuators, inbuilt sensors, or battery you can look up to the document here.
If you have queries except the above listed once or have doubts about any of the above steps, feel free to reach us by writing to [email protected].



