PictoBlox Link cannot find/connect with Hardware Boards
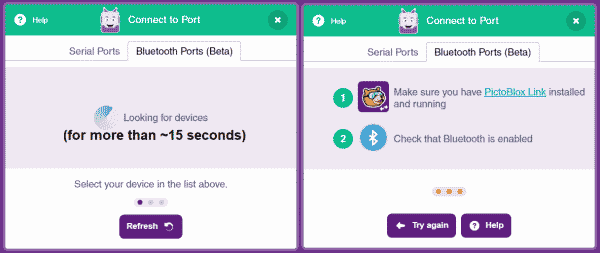
[Windows/Mac] If you see the above screen in PictoBlox while connecting with the hardware boards over Bluetooth, there might be the following cases:
- Bluetooth is turned OFF: Please check if your laptop’s Bluetooth is turned on. Search Bluetooth in your system’s settings and turn it on. Then click on Try Again (Note: Please make sure you don’t connect the board directly from your system’s Bluetooth).
- PictoBlox Link is not installed: If PictoBlox Link is not installed, then please install it from this link: https://thestempedia.com/product/pictoblox/pictoblox-link (It is currently available for Windows and Mac).
- PictoBlox Link is not Running: Please go to the programs list and turn on PictoBlox Link (Note: You need to start PictoBlox Software and PictoBlox Link separately).
Error Screen is shown when starting PictoBlox Link
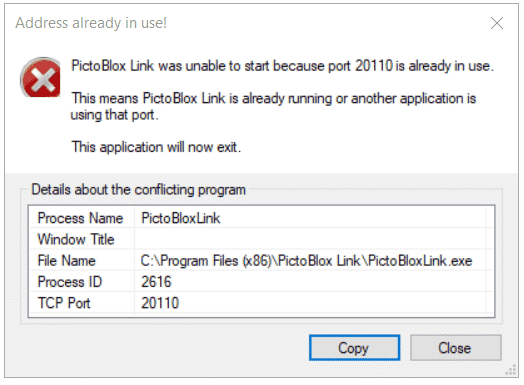
[Windows] If you see the above error, it means PictoBlox Link was already running in your system. If you want to re-start PictoBlox Link, firstly please close it from the Windows system tray icon (usually on the left bottom of your screen) and then start it again.
Running PictoBlox Link to connect DIY Electronics Hardware (Quarky, evive, or Arduino) in the Computer without in-built Bluetooth
[Windows] Many schools use computers without inbuilt Bluetooth for running STEM and Robotics programs with Block-based coding or Python coding in PictoBlox. To control a robot or electronics hardware like Quarky, evive, or Arduino, wirelessly using Bluetooth, you can use PictoBlox Link using a TP-Link Bluetooth 4.0 dongle (MODEL number: UB4A or U400).



